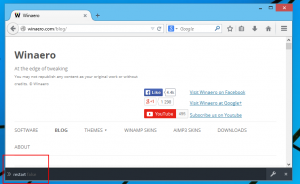Ενεργοποιήστε τη λειτουργία σάρωσης αφηγητή στα Windows 10
Πώς να ενεργοποιήσετε τη λειτουργία σάρωσης αφηγητή στα Windows 10
Όπως ίσως γνωρίζετε ήδη, το Narrator είναι μια εφαρμογή ανάγνωσης οθόνης ενσωματωμένη στα Windows 10. Ο Αφηγητής επιτρέπει στους χρήστες με προβλήματα όρασης να χρησιμοποιούν υπολογιστή και να ολοκληρώνουν κοινές εργασίες. Ένα από τα χρήσιμα χαρακτηριστικά του είναι η λειτουργία σάρωσης. Σήμερα, θα δούμε πώς να το ενεργοποιήσετε και να το χρησιμοποιήσετε.
Διαφήμιση
Η Microsoft περιγράφει τη δυνατότητα του Αφηγητή ως εξής:
Ο Αφηγητής σάς επιτρέπει να χρησιμοποιείτε τον υπολογιστή σας χωρίς οθόνη ή ποντίκι για να ολοκληρώσετε κοινές εργασίες εάν είστε τυφλοί ή έχετε χαμηλή όραση. Διαβάζει και αλληλεπιδρά με πράγματα στην οθόνη, όπως κείμενο και κουμπιά. Χρησιμοποιήστε τον Αφηγητή για να διαβάσετε και να γράψετε email, να περιηγηθείτε στο Διαδίκτυο και να εργαστείτε με έγγραφα.
Συγκεκριμένες εντολές σάς επιτρέπουν να πλοηγείστε στα Windows, στον Ιστό και σε εφαρμογές, καθώς και να λαμβάνετε πληροφορίες για την περιοχή του υπολογιστή στον οποίο βρίσκεστε. Η πλοήγηση είναι διαθέσιμη χρησιμοποιώντας επικεφαλίδες, συνδέσμους, ορόσημα και άλλα. Μπορείτε να διαβάσετε κείμενο (συμπεριλαμβανομένων των σημείων στίξης) ανά σελίδα, παράγραφο, γραμμή, λέξη και χαρακτήρα, καθώς και να προσδιορίσετε χαρακτηριστικά όπως γραμματοσειρά και χρώμα κειμένου. Ελέγξτε αποτελεσματικά τους πίνακες με πλοήγηση σειρών και στηλών.
Ο Αφηγητής διαθέτει επίσης μια λειτουργία πλοήγησης και ανάγνωσης που ονομάζεται Λειτουργία σάρωσης. Χρησιμοποιήστε το για να μετακινηθείτε στα Windows 10 χρησιμοποιώντας μόνο τα πάνω και κάτω βέλη στο πληκτρολόγιό σας. Μπορείτε επίσης να χρησιμοποιήσετε μια οθόνη μπράιγ για να πλοηγηθείτε στον υπολογιστή σας και να διαβάσετε κείμενο.
Τα Windows 10 επιτρέπουν την προσαρμογή των επιλογών για τον Αφηγητή. Μπορείτε να το αλλάξετε συντομεύσεις πληκτρολογίου, εξατομικεύστε Η φωνή του αφηγητή, επιτρέπω Προειδοποιήσεις Caps Lock, και περισσότερο. Μπορείτε να επιλέξετε τη φωνή για τον Αφηγητή, προσαρμόστε τον ρυθμό ομιλίας, τον τόνο και την ένταση.

Η λειτουργία σάρωσης σάς επιτρέπει να πλοηγείστε σε εφαρμογές, email και ιστοσελίδες χρησιμοποιώντας τα πλήκτρα βέλους. Θα μπορείτε επίσης να χρησιμοποιείτε κοινές συντομεύσεις πληκτρολογίου για να διαβάζετε κείμενο και να μεταβείτε απευθείας σε επικεφαλίδες, συνδέσμους, πίνακες και ορόσημα.
Για να ενεργοποιήσετε τη λειτουργία σάρωσης αφηγητή στα Windows 10,
- Ενεργοποίηση Αφηγητή (Μπορείτε να πατήσετε Ctrl+Win+Enter).
- Για να ενεργοποιήσετε τη λειτουργία σάρωσης, πατήστε κεφαλαία + Spacebar. Τα κλειδιά μπορεί να προσαρμοστεί.
- Θα ακούσετε τον Αφηγητή να λέει «σάρωση» όταν είναι ενεργοποιημένη η λειτουργία σάρωσης.
- Για να απενεργοποιήσετε τη λειτουργία σάρωσης, πατήστε ξανά Caps Lock + Spacebar. Θα ακούσετε "Απενεργοποίηση σάρωσης".
Όταν είναι ενεργοποιημένη η λειτουργία σάρωσης, χρησιμοποιήστε το πλήκτρο επάνω βέλους και το πλήκτρο κάτω βέλους για πλοήγηση σε εφαρμογές και ιστοσελίδες. Πατήστε Enter ή Spacebar για να ενεργοποιήσετε ένα στοιχείο που θέλετε να χρησιμοποιήσετε, όπως ένα κουμπί σε μια εφαρμογή, έναν σύνδεσμο σε μια ιστοσελίδα ή ένα πλαίσιο κειμένου.
Η λειτουργία σάρωσης ενεργοποιείται αυτόματα όταν χρησιμοποιείτε το Microsoft Edge ή το Google Chrome για περιήγηση στον Ιστό. Επίσης, ενεργοποιείται αυτόματα όταν ανοίγετε οποιαδήποτε εφαρμογή των Windows όπου την έχετε ενεργοποιήσει στο παρελθόν.
Εάν απενεργοποιήσετε τη λειτουργία σάρωσης για μια εφαρμογή, θα παραμείνει απενεργοποιημένη για αυτήν την εφαρμογή μέχρι να την ενεργοποιήσετε ξανά. Η λειτουργία σάρωσης απενεργοποιείται αυτόματα στα πεδία επεξεργασίας, ώστε να μπορείτε να εισάγετε κείμενο. Πατήστε ξανά το επάνω ή το κάτω βέλος για να βγείτε από το πεδίο επεξεργασίας και να συνεχίσετε τη λειτουργία σάρωσης.
Συντομεύσεις πληκτρολογίου σε λειτουργία σάρωσης αφηγητή
Όταν η λειτουργία σάρωσης είναι ενεργοποιημένη, χρησιμοποιήστε τα παρακάτω πλήκτρα για να πλοηγηθείτε σε εφαρμογές και ιστοσελίδες.
| Αφηγητής + Spacebar | Εναλλαγή λειτουργίας σάρωσης |
| Εισαγω Spacebar |
Πρωταρχική δράση |
| Shift + Enter Shift + Spacebar |
Δευτερεύουσα δράση |
| Σπίτι | Μετακινηθείτε και διαβάστε τον πρώτο χαρακτήρα μιας γραμμής |
| Τέλος | Μετακινηθείτε και διαβάστε τον τελευταίο χαρακτήρα μιας γραμμής |
| Π | Διαβάστε την επόμενη παράγραφο |
| Shift + P | Διαβάστε την προηγούμενη παράγραφο |
| Ctrl + κάτω βέλος | Διαβάστε την επόμενη γραμμή |
| Ctrl + επάνω βέλος | Διαβάστε την προηγούμενη γραμμή |
| Ctrl + Δεξί βέλος | Διαβάστε την επόμενη λέξη |
| Ctrl + Αριστερό βέλος | Διαβάστε την προηγούμενη λέξη |
| Δεξί βέλος | Διαβάστε τον επόμενο χαρακτήρα |
| Αριστερό βέλος | Διαβάστε τον προηγούμενο χαρακτήρα |
| Ctrl + Αρχική σελίδα | Μεταβείτε και διαβάστε την πρώτη γραμμή κειμένου |
| Ctrl + Τέλος | Μεταβείτε και διαβάστε την τελευταία γραμμή κειμένου |
| Κάτω βελάκι | Μετάβαση στο επόμενο κείμενο ή αντικείμενο |
| Επάνω βέλος | Μετάβαση στο προηγούμενο κείμενο ή αντικείμενο |
| 1 | Μετάβαση στην επόμενη επικεφαλίδα στο επίπεδο 1 |
| Shift + 1 | Μετάβαση στην προηγούμενη επικεφαλίδα στο επίπεδο 1 |
| 2 | Μετάβαση στην επόμενη επικεφαλίδα στο επίπεδο 2 |
| Shift + 2 | Μετάβαση στην προηγούμενη επικεφαλίδα στο επίπεδο 2 |
| 3 | Μετάβαση στην επόμενη επικεφαλίδα στο επίπεδο 3 |
| Shift + 3 | Μετάβαση στην προηγούμενη επικεφαλίδα στο επίπεδο 3 |
| 4 | Μετάβαση στην επόμενη επικεφαλίδα στο επίπεδο 4 |
| Shift + 4 | Μετάβαση στην προηγούμενη επικεφαλίδα στο επίπεδο 4 |
| 5 | Μετάβαση στην επόμενη επικεφαλίδα στο επίπεδο 5 |
| Shift + 5 | Μετάβαση στην προηγούμενη επικεφαλίδα στο επίπεδο 5 |
| 6 | Μετάβαση στην επόμενη επικεφαλίδα στο επίπεδο 6 |
| Shift + 6 | Μετάβαση στην προηγούμενη επικεφαλίδα στο επίπεδο 6 |
| 7 | Μετάβαση στην επόμενη επικεφαλίδα στο επίπεδο 7 |
| Shift + 7 | Μετάβαση στην προηγούμενη επικεφαλίδα στο επίπεδο 7 |
| 8 | Μετάβαση στην επόμενη επικεφαλίδα στο επίπεδο 8 |
| Shift + 8 | Μετάβαση στην προηγούμενη επικεφαλίδα στο επίπεδο 8 |
| 9 | Μετάβαση στην επόμενη επικεφαλίδα στο επίπεδο 9 |
| Shift + 9 | Μετάβαση στην προηγούμενη επικεφαλίδα στο επίπεδο 9 |
| σι | Κουμπί μετάβασης στο επόμενο |
| Shift + B | Μετάβαση στο προηγούμενο κουμπί |
| ντο | Μετάβαση στο επόμενο σύνθετο πλαίσιο |
| Shift + C | Μετάβαση στο προηγούμενο σύνθετο πλαίσιο |
| ρε | Μετάβαση στο επόμενο ορόσημο |
| Shift + D | Μετάβαση στο προηγούμενο ορόσημο |
| μι | Μετάβαση στο επόμενο πλαίσιο επεξεργασίας |
| Shift + E | Μετάβαση στο προηγούμενο πλαίσιο επεξεργασίας |
| φά | Μετάβαση στο επόμενο πεδίο φόρμας |
| Shift + F | Μετάβαση στο προηγούμενο πεδίο φόρμας |
| H | Μετάβαση στην επόμενη επικεφαλίδα |
| Shift + H | Μετάβαση στην προηγούμενη επικεφαλίδα |
| Εγώ | Μετάβαση στο επόμενο στοιχείο |
| Shift + I | Μετάβαση στο προηγούμενο στοιχείο |
| κ | Μετάβαση στον επόμενο σύνδεσμο |
| Shift + K | Μετάβαση στον προηγούμενο σύνδεσμο |
| R | Μετάβαση στο επόμενο κουμπί επιλογής |
| Shift + R | Μετάβαση στο προηγούμενο κουμπί επιλογής |
| Τ | Μετάβαση στο επόμενο τραπέζι |
| Shift + T | Μετάβαση στον προηγούμενο πίνακα |
| Χ | Μετάβαση στο επόμενο πλαίσιο ελέγχου |
| Shift + X | Μετάβαση στο προηγούμενο πλαίσιο ελέγχου |
Επιλογή κειμένου σε λειτουργία σάρωσης
Χρησιμοποιήστε αυτές τις εντολές όταν αντιγράφετε κείμενο από περιοχές περιεχομένου όπως ιστότοπους ή email.
| Shift + Δεξιό βέλος | Επιλέξτε τον τρέχοντα χαρακτήρα |
| Shift + Αριστερό βέλος | Επιλέξτε προηγούμενο χαρακτήρα |
| Ctrl + Shift + Δεξί βέλος | Επιλέξτε την τρέχουσα λέξη |
| Ctrl + Shift + Αριστερό βέλος | Επιλέξτε προηγούμενη λέξη |
| Shift + κάτω βέλος | Επιλέξτε την τρέχουσα γραμμή |
| Shift + επάνω βέλος | Επιλέξτε προηγούμενη γραμμή |
| Ctrl + Shift + Κάτω βέλος | Επιλέξτε την τρέχουσα παράγραφο |
| Ctrl + Shift + Πάνω βέλος | Επιλέξτε την προηγούμενη παράγραφο |
| Shift + Home | Επιλέξτε στην αρχή της γραμμής |
| Shift + Τέλος | Επιλέξτε μέχρι το τέλος της γραμμής |
| Ctrl + Shift + Αρχική σελίδα | Επιλέξτε στην αρχή του εγγράφου |
| Ctrl + Shift + Τέλος | Επιλέξτε έως το τέλος του εγγράφου |
| Shift + Σελίδα προς τα κάτω | Επιλέξτε την τρέχουσα σελίδα |
| Shift + Σελίδα επάνω | Επιλέξτε προηγούμενη σελίδα |
| F9 | Σημειώστε την αρχή ή το τέλος ενός μπλοκ κειμένου |
| F10 | Επιλέξτε όλο το κείμενο μεταξύ μιας ένδειξης και του τρέχοντος σημείου |
| Ctrl + C | Αντιγραφή επιλογής |
| Ctrl + X | Κόψτε την επιλογή |
| Ctrl + V | Επιλογή επικόλλησης |
| Ctrl + A | Επιλογή όλων |
| Αφηγητής + Shift + Κάτω βέλος | Διαβάστε την επιλογή |
| Αφηγητής + Shift + Κάτω βέλος δύο φορές γρήγορα | Επιλογή ορθογραφίας |
Αυτό είναι.
Σχετικά Άρθρα:
- Αλλαγή συσκευής εξόδου ήχου για αφηγητή στα Windows 10
- Απενεργοποιήστε τη χαμηλότερη ένταση ήχου άλλων εφαρμογών όταν ο Αφηγητής μιλάει
- Απενεργοποιήστε τις διαδικτυακές υπηρεσίες για τον Αφηγητή στα Windows 10
- Απενεργοποιήστε το Narrator Home στα Windows 10
- Ελαχιστοποίηση του Narrator Home στη γραμμή εργασιών ή στο δίσκο συστήματος στα Windows 10
- Προσαρμόστε τις ρυθμίσεις του δρομέα του Αφηγητή στα Windows 10
- Προσαρμόστε τη φωνή του αφηγητή στα Windows 10
- Αλλαγή διάταξης πληκτρολογίου αφηγητή στα Windows 10
- Εκκίνηση του Αφηγητή πριν από τη σύνδεση στα Windows 10
- Εκκίνηση του Αφηγητή μετά την είσοδο στα Windows 10
- Όλοι οι τρόποι ενεργοποίησης του Αφηγητή στα Windows 10
- Απενεργοποιήστε τη συντόμευση πληκτρολογίου αφηγητή στα Windows 10
- Ακούστε σύνθετες πληροφορίες σχετικά με τα στοιχεία ελέγχου με αφηγητή στα Windows 10
- Αλλαγή συντομεύσεων πληκτρολογίου αφηγητή στα Windows 10
- Ενεργοποιήστε ή απενεργοποιήστε τις προειδοποιήσεις του Narrator Caps Lock στα Windows 10
- Ανάγνωση από την πρόταση στον Αφηγητή στα Windows 10
- Απενεργοποιήστε τον Οδηγό Γρήγορης Εκκίνησης του Αφηγητή στα Windows 10
- Ξεκλειδώστε τις επιπλέον φωνές κειμένου σε ομιλία στα Windows 10
- Πώς να αλλάξετε το κανάλι ήχου του Αφηγητή στα Windows 10