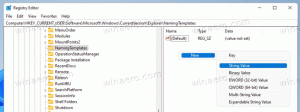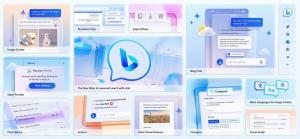Συμπεριλάβετε το Drive σε μια βιβλιοθήκη στα Windows 10
Πώς να συμπεριλάβετε μια μονάδα δίσκου σε μια βιβλιοθήκη στα Windows 10
Με τα Windows 7, η Microsoft παρουσίασε τις Βιβλιοθήκες: μια υπέροχη δυνατότητα του κελύφους του Explorer, αυτό σας επιτρέπει να ομαδοποιήσετε πολλούς φακέλους σε μία προβολή, ακόμα κι αν βρίσκονται σε διαφορετικούς φακέλους τόμους. Η αναζήτηση στις Βιβλιοθήκες είναι επίσης πολύ γρήγορη, επειδή τα Windows πραγματοποιούν ευρετηρίαση όλων των τοποθεσιών που περιλαμβάνονται σε μια Βιβλιοθήκη. Δείτε πώς μπορείτε να προσθέσετε μια μονάδα δίσκου στη βιβλιοθήκη σας.
Διαφήμιση
Κάθε φορά που σκεφτόμαστε να οργανώσουμε τα αρχεία μας σε μια τοποθεσία, δημιουργούμε έναν φάκελο. Αλλά ξέρετε τι μπορεί να γίνει εάν θέλουμε να συγκεντρώσουμε όλους τους σημαντικούς φακέλους μας σε ένα μέρος; Λοιπόν, απλά προχωρήστε και δημιουργήστε μια βιβλιοθήκη.
Μπορείτε να ορίσετε τις Βιβλιοθήκες στα Windows 10 ως μια εικονική συλλογή φακέλων που μπορεί να βελτιώσει την εργασιακή εμπειρία των χρηστών της. Γίνεται επίσης δυνατή η προβολή φακέλων που βρίσκονται σε διαφορετικούς τόμους ομαδοποιώντας τους σε ένα μόνο παράθυρο.
Από προεπιλογή, τα Windows 10 συνοδεύονται από τις ακόλουθες βιβλιοθήκες:
- Εγγραφα
- ΜΟΥΣΙΚΗ
- Εικόνες
- Βίντεο
- Φιλμ φωτογραφικής μηχανής
- Αποθηκευμένες εικόνες

Σημείωση: Εάν ο φάκελος Βιβλιοθήκες δεν είναι ορατός στην Εξερεύνηση αρχείων, ανατρέξτε στο άρθρο:
Ενεργοποιήστε τις βιβλιοθήκες στο παράθυρο πλοήγησης της Εξερεύνησης αρχείων στα Windows 10
Οι ακόλουθες βιβλιοθήκες είναι καρφιτσωμένες στο παράθυρο πλοήγησης από προεπιλογή:
- Εγγραφα
- ΜΟΥΣΙΚΗ
- Εικόνες
- Βίντεο

Επίσης, ελέγξτε έξω πώς να μετακινήσετε τις βιβλιοθήκες πάνω από αυτόν τον υπολογιστή στα Windows 10.
Το σημερινό άρθρο εξηγεί τα βήματα που πρέπει να ακολουθήσετε για να συμπεριλάβετε μια μονάδα δίσκου σε μια βιβλιοθήκη των Windows 10.

Για να συμπεριλάβετε μια μονάδα δίσκου σε μια βιβλιοθήκη στα Windows 10,
- Μεταβείτε στον φάκελο Βιβλιοθήκες σας με την Εξερεύνηση αρχείων. Συμβουλή: Ακόμα κι αν δεν έχετε Βιβλιοθήκες στο παράθυρο πλοήγησης στα αριστερά, μπορείτε να πατήσετε τα πλήκτρα Win + R και να πληκτρολογήσετε κέλυφος: Βιβλιοθήκες στο πλαίσιο Εκτέλεση. Μάθετε περισσότερα για τις εντολές του κελύφους.

- Κάντε δεξί κλικ σε μια βιβλιοθήκη και επιλέξτε Ιδιότητες στο μενού περιβάλλοντος.
- Στο παράθυρο διαλόγου "Ιδιότητες", κάντε κλικ στο Προσθήκη κουμπί.

- Πλοηγηθείτε στο Αυτή η θέση υπολογιστή.
- Κάντε διπλό κλικ σε μια μονάδα δίσκου στη λίστα για να την ανοίξετε.

- Κάντε κλικ στο 'Συμπεριλάβετε φάκελο’ για να προσθέσετε την επιλεγμένη μονάδα δίσκου στη βιβλιοθήκη σας.
Τελείωσες!
Υπάρχει ένας εναλλακτικός τρόπος για να προσθέσετε έναν φάκελο σε μια βιβλιοθήκη.
Προσθέστε ένα Drive σε μια Βιβλιοθήκη χρησιμοποιώντας την επιλογή Διαχείριση βιβλιοθήκης
- Μεταβείτε στον φάκελο Βιβλιοθήκες σας με την Εξερεύνηση αρχείων.
- Επιλέξτε την απαιτούμενη βιβλιοθήκη.
- Εναλλαγή στο 'Διαχειρίζονται" καρτέλα κάτω από "Εργαλεία βιβλιοθήκης’ στην Κορδέλα.
- Κάνε κλικ στο 'Διαχείριση βιβλιοθήκηςκουμπί ’ στην αριστερή πλευρά της οθόνης.

- Στο επόμενο παράθυρο διαλόγου, κάντε κλικ στο 'Προσθήκη' κουμπί.

- Πλοηγηθείτε στο Αυτή η θέση υπολογιστή.
- Κάντε διπλό κλικ σε μια μονάδα δίσκου στη λίστα για να την ανοίξετε.

- Κάντε κλικ στο 'Συμπεριλάβετε φάκελο’ για να προσθέσετε την επιλεγμένη μονάδα δίσκου στη βιβλιοθήκη σας.
Τελείωσες!
Σημείωση: Τα Windows 10 επιτρέπουν την προσθήκη έως και 50 τοποθεσιών σε μια βιβλιοθήκη. Μπορείτε να προσθέσετε μια τοπική μονάδα δίσκου σε μια βιβλιοθήκη, μια εξωτερική μονάδα USB ή μια κάρτα SD (ξεκινώντας από τα Windows 8.1), μια τοποθεσία δικτύου (χρησιμοποιώντας Βιβλιοθηκονόμος Winaero αλλά δεν θα ευρετηριαστεί). Δεν μπορείτε να συμπεριλάβετε φακέλους που είναι αποθηκευμένοι σε NAS ή συσκευές αποθήκευσης συνδεδεμένες στο δίκτυο στις βιβλιοθήκες. Επίσης, δεν μπορείτε να προσθέσετε μονάδα DVD. Αυτοί είναι περιορισμοί από το σχεδιασμό.
Εάν βρήκατε αυτό το άρθρο χρήσιμο, τότε μην ξεχάσετε να μοιραστείτε τις σκέψεις σας στα σχόλια παρακάτω. Τα σχόλιά σας είναι πολύ ευπρόσδεκτα.
Σχετικά Άρθρα:
- Επαναφορά προεπιλεγμένων ρυθμίσεων της βιβλιοθήκης στα Windows 10
- Κατάργηση φακέλου από τη βιβλιοθήκη στα Windows 10
- Μετονομασία φακέλου βιβλιοθηκών στα Windows 10
- Αλλαγή εικονιδίου φακέλου βιβλιοθηκών στα Windows 10
- Προσθέστε το μενού περιβάλλοντος διαχείρισης βιβλιοθήκης στα Windows 10
- Συμπεριλάβετε έναν φάκελο σε μια βιβλιοθήκη στα Windows 10
- Αλλαγή εικονιδίων των προεπιλεγμένων βιβλιοθηκών στα Windows 10
- Πώς να αναδιατάξετε τους φακέλους μέσα σε μια βιβλιοθήκη στα Windows 10
- Πώς να αλλάξετε το εικονίδιο ενός φακέλου μέσα σε μια βιβλιοθήκη
- Προσθήκη ή αφαίρεση βιβλιοθήκης από το παράθυρο περιήγησης στα Windows 10
- Ορίστε την προεπιλεγμένη τοποθεσία αποθήκευσης για τη βιβλιοθήκη στα Windows 10
- Προσθήκη εικονιδίου αλλαγής στο μενού περιβάλλοντος βιβλιοθήκης στα Windows 10
- Προσθήκη Optimize Library For στο μενού περιβάλλοντος στα Windows 10
- Καταργήστε το Include in Library Context Menu στα Windows 10