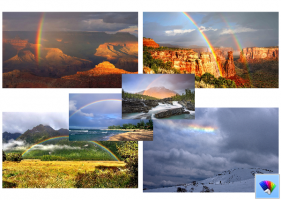Εγκαταστήστε τα Windows 10 χρησιμοποιώντας UEFI (Ενοποιημένη διεπαφή υλικολογισμικού)
Εάν ο νέος υπολογιστής σας συνοδεύεται από UEFI αντί για παλαιού τύπου BIOS, μπορείτε να λάβετε σημαντικά ταχύτερο χρόνο εκκίνησης του λειτουργικού σας λειτουργικού συστήματος Windows. Το UEFI έχει σχεδιαστεί για να προετοιμάζει το υλικό πιο γρήγορα και στη συνέχεια να αναθέτει τη διαδικασία εκκίνησης στο λειτουργικό σύστημα. Για να απολαύσετε τα οφέλη του UEFI, πρέπει να εγκαταστήσετε σωστά τα Windows σε λειτουργία UEFI. Εδώ είναι τι πρέπει να κάνετε για τα Windows 10.
Διαφήμιση
Η Microsoft άρχισε να υποστηρίζει την εγκατάσταση EFI των Windows, με την κυκλοφορία των Windows Vista 64-bit. Αυτό σημαίνει ότι μπορείτε να εγκαταστήσετε εκδόσεις 64-bit των Windows Vista, Windows 7, Windows 8 και 8.1 και Windows 10 χρησιμοποιώντας αυτήν τη μέθοδο. Επιπλέον, ξεκινώντας από τα Windows 8, η υποστήριξη UEFI 2.0 προστίθεται επίσης για εκδόσεις 32 bit εκτός από 64 bit. Ακολουθήστε αυτές τις παρακάτω οδηγίες για να ρυθμίσετε σωστά τα Windows στη λειτουργία UEFI.
- Αποκτήστε τα κατάλληλα μέσα εγκατάστασης. Το επίσημο DVD των Windows 10 υποστηρίζει ήδη εγκατάσταση UEFI. Εάν δεν έχετε μονάδα DVD στο σύστημά σας, τότε πρέπει να δημιουργήσετε ένα USB stick UEFI με δυνατότητα εκκίνησης. Δείτε το άρθρο για Πώς να δημιουργήσετε μια μονάδα USB με δυνατότητα εκκίνησης UEFI με το πρόγραμμα εγκατάστασης των Windows 10
- Εκκινήστε τον υπολογιστή σας από το μέσο εγκατάστασης. Ίσως χρειαστεί να αλλάξετε ορισμένες προηγμένες ρυθμίσεις που σχετίζονται με την εκκίνηση για τον υπολογιστή σας για να το διαμορφώσετε, ωστόσο, τα περισσότερα σύγχρονα συστήματα διαθέτουν ένα ειδικό κλειδί με το οποίο μπορείτε να εκκινήσετε. Συνήθως είναι F8, F9, F11 ή F12. Ανατρέξτε στο εγχειρίδιο του υλικού σας ή παρατηρήστε προσεκτικά την οθόνη εκκίνησης καθώς ο υπολογιστής σας ενεργοποιείται για να μάθετε το σωστό κλειδί. Μπορείτε επίσης να δοκιμάσετε να κάνετε αναζήτηση στο Google για την επωνυμία και το μοντέλο του υπολογιστή σας για να μάθετε ποιο κλειδί χρησιμοποιεί.
- Όταν ξεκινήσει η εγκατάσταση των Windows, θα χρειαστεί να διαμορφώσετε ξανά τον σκληρό σας δίσκο χρησιμοποιώντας τον πίνακα διαμερισμάτων GPT. Εάν το έχετε κάνει ήδη, μπορείτε να εγκαταστήσετε τα Windows χρησιμοποιώντας την υπάρχουσα διάταξη διαμερίσματος. Σε αυτήν την περίπτωση, προχωρήστε στο επόμενο βήμα. Διαφορετικά, διαγράψτε όλα τα διαμερίσματα μέχρι να λάβετε την ετικέτα "Μη εκχωρημένος χώρος" για τα διαμερίσματα του σκληρού σας δίσκου. Κάντε κλικ στο Επόμενο.
- Θα λάβετε τις ακόλουθες κατατμήσεις:
- Ανάκτηση
- Σύστημα - αυτό το διαμέρισμα EFI περιέχει τα βασικά αρχεία του λειτουργικού συστήματος όπως NTLDR, HAL, Boot.txt και ούτω καθεξής, τα οποία απαιτούνται για την εκκίνηση του λειτουργικού συστήματος.
- MSR - το διαμέρισμα Microsoft Reserved (MSR) που διατηρεί χώρο σε κάθε σκληρό δίσκο για εσωτερική χρήση από τα Windows.
- Κύριο - αυτό είναι το συνηθισμένο διαμέρισμα όπου θα αποθηκεύονται τα Windows και όλα τα δεδομένα χρήστη.
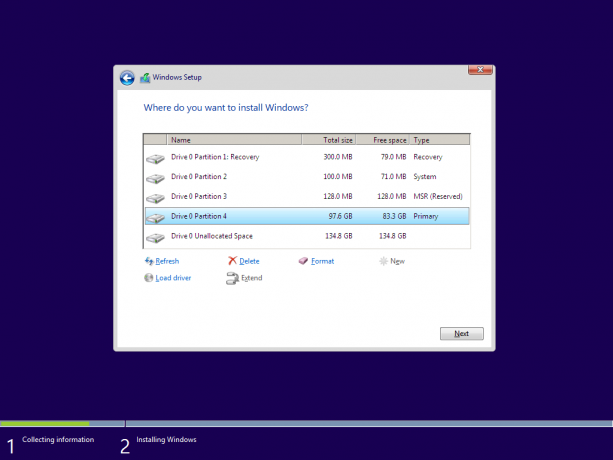
- Κάντε κλικ στο Κύριο διαμέρισμα και ρυθμίστε τα Windows 10 ως συνήθως.
Αυτό είναι.