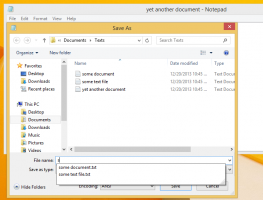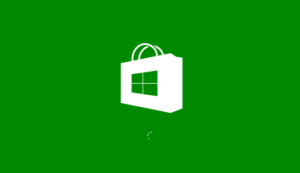Πώς να εκτελέσετε μια καθαρή εγκατάσταση των Windows 11
Δείτε πώς μπορείτε να εκτελέσετε μια καθαρή εγκατάσταση των Windows 11 από ένα μέσο εκκίνησης. Αυτές τις μέρες, πιθανότατα θα χρησιμοποιήσετε ένα Μονάδα flash USB Για αυτόν τον σκοπό. Πριν συνεχίσετε, έχετε υπόψη σας ότι η Καθαρή εγκατάσταση των Windows 11 θα αφαιρέσει τα πάντα από τη μονάδα δίσκου στην οποία θα επιλέξετε να εγκαταστήσετε. Θα καταλήξετε με μια εντελώς νέα παρουσία του λειτουργικού συστήματος, χωρίς λογισμικό και προγράμματα οδήγησης τρίτων ή προσαρμοσμένων.
Πριν συνεχίσετε, ελέγξτε τις ακόλουθες ελάχιστες απαιτήσεις υλικού για το νεότερο λειτουργικό σύστημα. Ο υπολογιστής σας θα πρέπει να πληροί την ακόλουθη λίστα ελέγχου για να εγκαταστήσετε τα Windows 11 και να τα εκτελέσετε σωστά.
- CPU 64-bit διπλού πυρήνα 1Ghz ή καλύτερο.
- 4 GB μνήμης RAM ή καλύτερη.
- Αποθηκευτικός χώρος 64 GB ή καλύτερος.
- Οθόνη 9 ιντσών με ελάχιστη ανάλυση 1366x768.
- Μητρική πλακέτα με UEFI, Secure Boot και Trusted Platform Module 2.0.
- Μια διακριτή ή ενσωματωμένη GPU με υποστήριξη DirectX 12 και WWDM 2.X.
Καθαρίστε την εγκατάσταση των Windows 11
Για να καθαρίσετε την εγκατάσταση των Windows 11, πρέπει να εκτελέσετε μια σειρά από βήματα. Αρχικά, πρέπει να προετοιμάσετε ένα μέσο εκκίνησης, εάν δεν το έχετε ακόμα. Μετά από αυτό, πρέπει να διαμορφώσετε το υλικό σας ώστε να είναι συμβατό με τα Windows 11.
Προετοιμάστε τον υπολογιστή σας
- Δημιουργήστε ένα μέσο εκκίνησης χρησιμοποιώντας το Windows Media Creation Tool ή με μη αυτόματο τρόπο χρησιμοποιώντας το εργαλείο diskpart.
- Σας προτείνουμε να αποσυνδέσετε όλες τις εξωτερικές συσκευές και, αν είναι δυνατόν, τους σκληρούς δίσκους που δεν πρόκειται να χρησιμοποιήσετε κατά την εγκατάσταση του λειτουργικού συστήματος. Αυτό θα σας γλιτώσει από λάθος μορφοποίηση της μονάδας δίσκου και θα αποτρέψει τα Windows 11 από την τοποθέτηση αρχείων εκκίνησης σε λάθος μονάδα δίσκου.
- Ανοιξε το ρυθμίσεις υλικολογισμικού του υπολογιστή και βεβαιωθείτε ότι έχετε ενεργοποιήσει UEFI, TPM 2.0 και Ασφαλής εκκίνηση.
Εκκίνηση από τη μονάδα USB
- Συνδέστε τη μονάδα flash σε μια θύρα USB.
- Εάν έχετε εγκατεστημένο λειτουργικό σύστημα, επανεκκινήστε το προηγμένη επιλογή εκκίνησης.
- Στις Προηγμένες επιλογές εκκίνησης, επιλέξτε Χρησιμοποιήστε μια συσκευή.
- Κάντε κλικ στη μονάδα USB για εκκίνηση από αυτήν.
Εγινε. Τέλος, μπορείτε να κάνετε μια καθαρή εγκατάσταση των Windows 11.
Κάντε μια καθαρή εγκατάσταση των Windows 11
- Επιλέξτε τη γλώσσα, τη μορφή ώρας και νομίσματος και τις επιλογές πληκτρολογίου και κάντε κλικ Επόμενο.
- Κάντε κλικ στο Εγκατάσταση τώρα.
- Εισαγάγετε το κλειδί των Windows. Εάν δεν έχετε, μπορείτε να εισαγάγετε το κλειδί Windows 8, Windows 8.1 ή Windows 7 - αυτό το παλιό κόλπο εξακολουθεί να λειτουργεί από τη στιγμή που γράφονται αυτές οι γραμμές. Εναλλακτικά, μπορείτε να κάνετε κλικ στο Δεν έχω κλειδί προϊόντος συνδέσμου για να καθορίσετε το κλειδί αργότερα.
- Αν κάνατε κλικ στο Δεν έχω κλειδί προϊόντος στο παραπάνω βήμα, επιλέξτε την έκδοση των Windows 11 που θέλετε να εγκαταστήσετε.
- Ελεγξε το Αποδέχομαι τους Όρους Άδειας Χρήσης Λογισμικού της Microsoft επιλογή και κάντε κλικ στο Επόμενο.
- Στην επόμενη σελίδα, επιλέξτε Προσαρμοσμένο: Εγκατάσταση Windows μόνο (για προχωρημένους) επιλογή.
- Στην επόμενη σελίδα, είτε αφαιρέστε όλα τα διαμερίσματα από τη μονάδα δίσκου ή διαγράψτε α Πρωταρχικός Διαμέρισμα για να το μετατρέψετε σε μη εκχωρημένο χώρο και να εγκαταστήσετε τα Windows 11 εκεί. Επιλέξτε το και κάντε κλικ Επόμενο.
- Τέλος, θα ξεκινήσει η εγκατάσταση των Windows 11. Η οθόνη σας μπορεί να αναβοσβήνει και ο υπολογιστής θα επανεκκινηθεί μερικές φορές.
Αφού ολοκληρωθεί η εγκατάσταση, η αντιγραφή των αρχείων και η εγκατάσταση των προγραμμάτων οδήγησης, τα Windows 11 θα εισέλθουν στο στάδιο της εμπειρίας Out-of-the-box, γνωστό και ως OOBE. Επιτρέπει τη ρύθμιση της διάταξης του πληκτρολογίου σας, την προσθήκη λογαριασμού χρήστη, τη σύνδεση σε ένα δίκτυο και πολλά άλλα.
Ορίστε τις επιλογές OOBE και τους λογαριασμούς χρηστών
- Όταν σας ζητηθεί, επιλέξτε τη χώρα και την περιοχή σας και κάντε κλικ στο Ναί.
- Επιλέξτε τη διάταξη πληκτρολογίου που χρειάζεστε και κάντε κλικ Ναί.
- Κάντε κλικ Προσθήκη διάταξης ή Παραλείπω σύμφωνα με τις προτιμήσεις σας.
- Εισαγάγετε το όνομα του υπολογιστή σας. Σε αντίθεση με τα Windows 10 που δημιουργούν αυτόματα ένα όνομα για τον υπολογιστή σας, τα Windows 11 ζητούν όνομα υπολογιστή.
- Τα Windows 11 θα ελέγξουν για μια υπάρχουσα σύνδεση στο Διαδίκτυο. Εάν αυτό αποτύχει, θα σας ζητηθεί να διαμορφώσετε μια νέα σύνδεση ή να συνδεθείτε σε ένα ασύρματο δίκτυο.
- Εάν εγκαθιστάτε τα Windows 11 Home και χρειάζεστε έναν τοπικό λογαριασμό, ανατρέξτε στο αυτή η ανάρτηση ιστολογίου για τα απαιτούμενα βήματα.
- Μπορείτε επίσης να πατήσετε Alt + F4 για να παρακάμψετε την απαίτηση Διαδικτύου για τα Windows 11 και να συνεχίσετε με έναν τοπικό λογαριασμό.
- Οι εκδόσεις Windows 10 Pro και Enterprise θα σας επιτρέψουν να συνεχίσετε με έναν τοπικό λογαριασμό ως "Περιορισμένη εγκατάσταση".
- Εάν εγκαθιστάτε μια έκδοση Windows 11 Pro, επιλέξτε ένα από τα δύο Ρύθμιση για προσωπική χρήση (οικιακός υπολογιστής) ή Ρύθμιση για εργασία ή σχολείο (τομέας) για να ρυθμίσετε σωστά τη συσκευή σας και κάντε κλικ στο Επόμενο. Αυτό το παράθυρο διαλόγου δεν εμφανίζεται στο Windows 11 Home.
Στη συνέχεια, πρέπει να δημιουργήσετε έναν λογαριασμό χρήστη για να μπορείτε να χρησιμοποιήσετε το μηχάνημά σας.
Ρυθμίστε έναν λογαριασμό Microsoft
ΕΝΑ Λογαριασμό της Microsoft είναι ένας διαδικτυακός λογαριασμός. Θα χρειαστεί να χρησιμοποιήσετε ένα υπάρχον email, να εισαγάγετε τον αριθμό τηλεφώνου σας και άλλα δεδομένα. Μπορείτε να χρησιμοποιήσετε τον λογαριασμό σας Microsoft σε πολλές συσκευές Windows 11 και να συγχρονίσετε τις ρυθμίσεις και τα αρχεία σας μεταξύ τους.
Για να συνεχίσετε τη ρύθμιση με τον λογαριασμό σας Microsoft, κάντε τα εξής.
- Εάν έχετε λογαριασμό Microsoft, πληκτρολογήστε τον διεύθυνση ηλεκτρονικού ταχυδρομείου και κάντε κλικ στο Επόμενο.
- Πληκτρολογήστε τον κωδικό πρόσβασής σας για τον λογαριασμό Microsoft και κάντε κλικ Συνδεθείτε.
- Δώστε οποιεσδήποτε άλλες απαιτούμενες πληροφορίες, π.χ. τον αριθμό τηλεφώνου σας, τον κωδικό επαλήθευσης δύο βημάτων κ.λπ. και κάντε κλικ Επαληθεύω.
- Πότε ζητήθηκε ένα PIN, δημιουργήστε ένα νέο χρησιμοποιώντας το κατάλληλο κουμπί.
- Εισαγάγετε ένα PIN που θέλετε να χρησιμοποιήσετε για να συνδεθείτε και κάντε κλικ στο OK.
- Εάν χρησιμοποιείτε συγχρονισμό ρυθμίσεων μεταξύ των υπολογιστών σας, θα σας ζητηθεί να τις επαναφέρετε από το cloud. Επιλέξτε α συσκευή για να επαναφέρετε τις ρυθμίσεις από ή κάντε κλικ στο Ρύθμιση ως νέα συσκευή να ξεκινήσω από το μηδέν.
- Προσαρμόστε τις ρυθμίσεις απορρήτου σύμφωνα με τις προτιμήσεις σας και κάντε κλικ στο Επόμενο.
- Στο Προσαρμόστε την εμπειρία σας σελίδα, ελέγξτε τον τρόπο με τον οποίο πρόκειται να χρησιμοποιήσετε αυτήν τη συσκευή ή κάντε κλικ στο Παράλειψη για να παραλείψετε τη διαμόρφωση χρήσης συσκευής.
- Επιλέξτε ένα από τα δύο Αυτόματη αποθήκευση των αρχείων μου στο OneDrive ή Αποθηκεύστε αρχεία μόνο σε αυτήν τη συσκευή ανάλογα με τον τρόπο που σκοπεύετε να χρησιμοποιήσετε το OneDrive.
Τελείωσες! Μόλις ρυθμίσατε τον λογαριασμό σας Microsoft.
Σημείωση: Ενδέχεται να δείτε επιπλέον σελίδες όπως η προώθηση συνδρομής στο Microsoft 365. Μπορείτε να τα παραλείψετε με ασφάλεια αν δεν σας ενδιαφέρει.
Ρυθμίστε έναν τοπικό λογαριασμό
- Εάν εκτελείτε Windows 10 Home, εισαγάγετε κάποιο ψεύτικο λογαριασμό email και ψεύτικο κωδικό πρόσβασης, όπως [email protected]. Η διαδικασία εξετάζεται αναλυτικά στο αυτή η ανάρτηση.
- Εάν τα Windows 10 Pro, κάντε κλικ στο Επιλογή σύνδεσης.
- Στην επόμενη σελίδα, κάντε κλικ στο Λογαριασμός εκτός σύνδεσης.
- Στην επόμενη σελίδα μπορείτε να διαβάσετε ποια είναι η διαφορά μεταξύ των λογαριασμών εκτός σύνδεσης και των διαδικτυακών λογαριασμών. Για να συνεχίσετε με έναν τοπικό λογαριασμό εκτός σύνδεσης, κάντε κλικ στο Παράλειψη προς το παρόν.
- Πάλι, κάντε κλικ στο Μην συνδέεστε με λογαριασμό Microsoft.
- Τέλος, μπορείτε να καθορίσετε το επιθυμητό όνομα για τον τοπικό σας λογαριασμό.
- Στην επόμενη σελίδα, πληκτρολογήστε τον κωδικό πρόσβασής σας. Μπορεί να είναι κενό.
- Εάν καθορίσατε έναν κωδικό πρόσβασης, θα σας ζητηθεί να συμπληρώσετε ερωτήσεις ασφαλείας που θα σας βοηθήσουν να επαναφέρετε έναν ξεχασμένο κωδικό πρόσβασης.
- Προσαρμόστε τις επιλογές απορρήτου σας για αυτό που θέλετε.
Τελείωσες!
Τέλος, μετά από ένα σύντομο animation καλωσορίσματος θα δείτε το Desktop.
Συγχαρητήρια, κάνατε μια καθαρή εγκατάσταση των Windows 11.