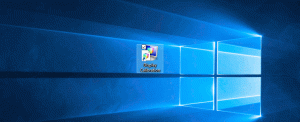Εμφάνιση μόνο ορισμένων μικροεφαρμογών του πίνακα ελέγχου στα Windows 10
Ο Πίνακας Ελέγχου και οι Ρυθμίσεις είναι δύο εφαρμογές που μπορείτε να χρησιμοποιήσετε στα Windows 10 για να αλλάξετε τις περισσότερες από τις ρυθμίσεις που είναι διαθέσιμες στο λειτουργικό σύστημα. Ρυθμίσεις είναι μια Universal εφαρμογή που συνοδεύεται από Windows 10. Έχει δημιουργηθεί για να αντικαταστήσει το κλασικός Πίνακας Ελέγχου. Από τη σύνταξη αυτού του άρθρου, ο κλασικός Πίνακας Ελέγχου εξακολουθεί να συνοδεύεται από μια σειρά από επιλογές και εργαλεία που δεν είναι διαθέσιμα στις Ρυθμίσεις. Σε αυτό το άρθρο, θα δούμε πώς να εμφανίζετε μόνο ορισμένες μικροεφαρμογές του Πίνακα Ελέγχου στα Windows 10 και να αποκρύπτετε άλλες.
Υπάρχουν δύο τρόποι για να εμφανίσετε μόνο ορισμένες μικροεφαρμογές στον Πίνακα Ελέγχου. Μπορείτε να χρησιμοποιήσετε μια προσαρμογή μητρώου ή την εφαρμογή Επεξεργαστής πολιτικής τοπικής ομάδας. Ας τα αναθεωρήσουμε.
Πρώτα απ 'όλα, πρέπει να σημειώσετε τα ονόματα των μικροεφαρμογών που θέλετε να εμφανίζονται στον Πίνακα Ελέγχου. Ανοίξτε τον Πίνακα Ελέγχου και αλλάξτε την προβολή του είτε σε "Μεγάλα εικονίδια" είτε σε "Μικρά εικονίδια", όπως φαίνεται παρακάτω.
Σημειώστε τα ονόματα των μικροεφαρμογών και κάντε τα εξής.
Πώς να εμφανίσετε μόνο ορισμένες μικροεφαρμογές του Πίνακα Ελέγχου
Βήμα 1: Ανοιξε το Επεξεργαστής μητρώου.
Βήμα 2: Μεταβείτε στο ακόλουθο κλειδί:
HKEY_CURRENT_USER\Software\Microsoft\Windows\CurrentVersion\Policies\Explorer
Βήμα 3: Στα δεξιά, δημιουργήστε μια νέα τιμή DWORD 32-bit με το όνομα RestrictCpl και ορίστε το σε 1.
Βήμα 4: Πηγαίνετε στο κλειδί
HKEY_CURRENT_USER\Software\Microsoft\Windows\CurrentVersion\Policies\Explorer\RestrictCpl
Εάν λείπει το δευτερεύον κλειδί RestrictCpl, δημιουργήστε το μη αυτόματα.
Βήμα 5: Με επιλεγμένο το κλειδί RestrictCpl, κάντε δεξί κλικ στο δεξιό παράθυρο του Επεξεργαστή Μητρώου και δημιουργήστε μια νέα τιμή συμβολοσειράς (REG_SZ) και ονομάστε την ως 1.
Βήμα 6: Ορίστε τα δεδομένα τιμής στο όνομα της μικροεφαρμογής που θέλετε να εμφανίσετε.
Βήμα 7: Επαναλάβετε τα βήματα 5-6 για όλες τις μικροεφαρμογές που πρέπει να εμφανίσετε. Κάθε φορά που προσθέτετε μια νέα τιμή, αυξάνετε τον αριθμό που χρησιμοποιείτε ως όνομα της τιμής, π.χ. 1, 2, 3,.., Ν.
Τελείωσες!
Τώρα, κλείστε τον Επεξεργαστή Μητρώου και τον Πίνακα Ελέγχου. Ανοίξτε ξανά τον Πίνακα Ελέγχου. Οι μικροεφαρμογές που καθορίσατε στο Μητρώο θα εξαφανιστούν.
Πριν:
Μετά:
Σημειώσεις:
- Δείτε πώς να μεταβείτε σε ένα κλειδί μητρώου με ένα κλικ.
- Ακόμα κι αν είσαι τρέχει Windows 64-bit πρέπει ακόμα να δημιουργήσετε μια τιμή DWORD 32-bit "RestrictCpl".
- Εάν δεν έχετε τις προαναφερθείσες διαδρομές μητρώου, τότε δημιουργήστε τα κλειδιά που λείπουν με μη αυτόματο τρόπο.
Τώρα, ας δούμε πώς να εφαρμόσετε τον ίδιο περιορισμό με την εφαρμογή Local Group Policy Editor. Εάν χρησιμοποιείτε Windows 10 Pro, Enterprise ή Education έκδοση, τότε η εφαρμογή είναι διαθέσιμη στο λειτουργικό σύστημα.
Εμφάνιση μόνο καθορισμένων μικροεφαρμογών του Πίνακα Ελέγχου με πολιτική τοπικής ομάδας
- Τύπος Νίκη + R πληκτρολογήστε μαζί στο πληκτρολόγιό σας και πληκτρολογήστε:
gpedit.msc
Πατήστε Enter.
- Θα ανοίξει το πρόγραμμα επεξεργασίας πολιτικής ομάδας. Παω σε Ρύθμιση παραμέτρων χρήστη\Πρότυπα διαχείρισης\Πίνακας ελέγχου.
- Κάντε διπλό κλικ στην επιλογή πολιτικής Εμφάνιση μόνο καθορισμένων στοιχείων του Πίνακα Ελέγχου.
- Ενεργοποιήστε την πολιτική και κάντε κλικ στο κουμπί "Εμφάνιση".
- Συμπληρώστε τον πίνακα με τα ονόματα των μικροεφαρμογών που πρέπει να παραμείνουν ορατά.
Αυτό είναι.