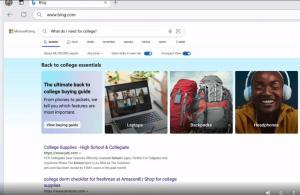Ενεργοποίηση ή απενεργοποίηση της προγραμματισμένης εργασίας στα Windows 10
Δείτε πώς μπορείτε να ενεργοποιήσετε ή να απενεργοποιήσετε την Προγραμματισμένη εργασία στα Windows 10. Αυτό μπορεί να είναι χρήσιμο όταν αντιμετωπίζετε κάποιο πρόβλημα με το λειτουργικό σύστημα ή τις εφαρμογές ή όταν πρέπει να θέσετε σε παύση ή να συνεχίσετε κάποια δραστηριότητα ρουτίνας. Θα εξετάσουμε μια σειρά από μεθόδους για να το κάνουμε αυτό.
Διαφήμιση
Χρονοδιάγραμμα εργασιών είναι ένα ειδικό εργαλείο που συνοδεύεται από όλες τις σύγχρονες εκδόσεις των Microsoft Windows. Επιτρέπει στον χρήστη να προγραμματίζει την εκκίνηση εφαρμογών, ομαδικών αρχείων, σεναρίων PowerShell κ.λπ. μετά από καθορισμένα χρονικά διαστήματα ή όταν συμβαίνουν ορισμένα συμβάντα του συστήματος. Το Task Scheduler έχει μια γραφική έκδοση MMC (taskschd.msc) που είναι το πιο δημοφιλές εργαλείο διαχείρισης εργασιών.

Εάν δεν είστε εξοικειωμένοι με τη δημιουργία εργασιών στο Task Scheduler, έχουμε ένα καλό σεμινάριο εδώ:
Δημιουργήστε ανυψωμένη συντόμευση για παράλειψη προτροπής UAC στα Windows 10.Αυτή η ανάρτηση θα σας δείξει πώς να ενεργοποιήσετε ή να απενεργοποιήσετε τις Προγραμματισμένες εργασίες στα Windows 10.
Για να απενεργοποιήσετε την προγραμματισμένη εργασία στα Windows 10
- Ανοιξε Διοικητικά εργαλεία.
- Κάντε κλικ στο εικονίδιο Task Scheduler.

- Στη βιβλιοθήκη Task Scheduler, βρείτε μια εργασία που θέλετε να απενεργοποιήσετε. Ίσως χρειαστεί να περιηγηθείτε σε φακέλους για να βρείτε την εργασία.
- Επιλέξτε την εργασία και κάντε κλικ Καθιστώ ανίκανο στο δεξί παράθυρο κάτω Ενέργειες > Επιλεγμένα στοιχεία.

- Εναλλακτικά, μπορείτε να κάνετε δεξί κλικ στην εργασία και να επιλέξετε Καθιστώ ανίκανο από το μενού περιβάλλοντος ή επιλέξτε Ενέργειες > Απενεργοποίηση από το μενού της γραμμής εργαλείων.

Απενεργοποιήσατε με επιτυχία την εργασία.
Ομοίως, μπορείτε να ενεργοποιήσετε μια απενεργοποιημένη εργασία χρησιμοποιώντας το γραφικό περιβάλλον χρήστη του Task Scheduler. Επίσης, ας εξετάσουμε έναν εναλλακτικό και ταχύτερο τρόπο εκκίνησης.
Πώς να ενεργοποιήσετε το Task στην εφαρμογή Task Scheduler
- Πατήστε Win + R για να ανοίξετε το παράθυρο διαλόγου Εκτέλεση.
- Τύπος
taskschd.mscστο πλαίσιο Εκτέλεση.
- Βρείτε την απενεργοποιημένη εργασία στο μεσαίο τμήμα του Task Scheduler.
- Επιλέξτε το και κάντε κλικ στο επιτρέπω σύνδεσμος στο δεξί παράθυρο κάτω Ενέργειες > Επιλεγμένα στοιχεία.

- Εναλλακτικά, επιλέξτε Ενέργειες > Ενεργοποίηση από το μενού της γραμμής εργαλείων ή την ίδια επιλογή από το μενού με το δεξί κλικ των εργασιών.
Έχετε ενεργοποιήσει την εργασία.
Εκτός από αυτές τις επιλογές GUI, μπορείτε να χρησιμοποιήσετε PowerShell και ένα εργαλείο κονσόλας, schtasks, για τη διαχείριση προγραμματισμένων εργασιών στα Windows 10. Το τελευταίο είναι χρήσιμο σε διάφορα σενάρια αυτοματισμού εργασιών.
Ενεργοποίηση ή απενεργοποίηση της προγραμματισμένης εργασίας στο PowerShell
Το PowerShell περιλαμβάνει μερικά cmdlet, Disable-ScheduledTask και Enable-ScheduledTask, που μπορεί να χρησιμοποιηθεί για την απενεργοποίηση ή την ενεργοποίηση μιας προγραμματισμένης εργασίας στα Windows 10. Και τα δύο cmdlet επιτρέπουν τον καθορισμό της πλήρους διαδρομής εργασιών, ώστε να μπορούν να χρησιμοποιηθούν για τη διαχείριση εργασιών που είναι αποθηκευμένες στον ριζικό φάκελο της βιβλιοθήκης και σε υποφακέλους.
Απενεργοποιήστε μια προγραμματισμένη εργασία στο PowerShell
- Ανοιξε PowerShell ως διαχειριστής.
- Για να απενεργοποιήσετε μια εργασία, πληκτρολογήστε
Disable-ScheduledTask -TaskName ". Αντικαταστήστε το "" " τμήμα με το πραγματικό όνομα εργασίας που θέλετε να απενεργοποιήσετε. Αυτό λειτουργεί για εργασίες που δημιουργούνται στη ρίζα της βιβλιοθήκης προγραμματιστή εργασιών. - Για να απενεργοποιήσετε μια εργασία σε κάποιο φάκελο της βιβλιοθήκης, χρησιμοποιήστε την ακόλουθη εντολή:
Disable-ScheduledTask -TaskPath "\.\" -Ονομα εργασίας " " 
- Τώρα μπορείτε να κλείσετε το παράθυρο του PowerShell.
Τελείωσες.
Η ίδια σύνταξη εντολών ισχύει για το Enable-ScheduledTask cmdlet. Δείτε πώς μπορείτε να το χρησιμοποιήσετε για να ενεργοποιήσετε μια απενεργοποιημένη εργασία.
Ενεργοποιήστε μια προγραμματισμένη εργασία με το PowerShell
- Ανοιξε PowerShell ως διαχειριστής.
- Τύπος
Enable-ScheduledTask -TaskName "για να ενεργοποιήσετε μια απενεργοποιημένη εργασία. Αντικαταστήστε το "" " τμήμα με το πραγματικό όνομα εργασίας που θέλετε να ενεργοποιήσετε. - Παρόμοια με τα παραπάνω, εκτελέστε αυτήν την εντολή για να ενεργοποιήσετε μια εργασία σε έναν φάκελο:
Enable-ScheduledTask -TaskPath "\. Καθορίστε την πλήρη διαδρομή εργασίας και το όνομα της εργασίας.\" -Ονομα εργασίας " " 
- Τώρα μπορείτε να κλείσετε το παράθυρο του PowerShell.
Τελείωσες.
Τέλος, ας εξετάσουμε τον τρόπο χρήσης ενός εργαλείου κονσόλας, schtasks για να απενεργοποιήσετε ή να ενεργοποιήσετε μια προγραμματισμένη εργασία. Μπορείτε να το εκτελέσετε σε μια γραμμή εντολών και επίσης να το χρησιμοποιήσετε σε ομαδικά αρχεία, συντομεύσεις κ.λπ. Είναι απλό και πολύ βολικό χρησιμότητα.
Ενεργοποιήστε ή απενεργοποιήστε μια προγραμματισμένη εργασία στη γραμμή εντολών
- Ανοίξτε μια νέα γραμμή εντολών ως Διαχειριστής.
- Πληκτρολογήστε τα εξής:
schtasks /Change /TN "για να απενεργοποιήσετε την εργασία. Αντικαταστήστε το "\ " /Απενεργοποίηση " τμήμα με το κατάλληλο όνομα εργασίας. 
- Εάν η εργασία σας βρίσκεται στον ριζικό φάκελο της βιβλιοθήκης προγραμματιστή εργασιών, μπορείτε να παραλείψετε το
\ - Για να ενεργοποιήσετε μια συγκεκριμένη εργασία με schtasks στη γραμμή εντολών, πληκτρολογήστε
schtasks /Change /TN ". Δώστε την πλήρη διαδρομή εργασίας στη βιβλιοθήκη, εάν απαιτείται, και το όνομα εργασίας που θέλετε να ενεργοποιήσετε.\ " /Επιτρέπω 
- Πατήστε το πλήκτρο Enter.
Τελείωσες.
Αξίζει να αναφέρουμε ότι δεν απαιτούνται δικαιώματα διαχειριστή εάν θέλετε να ενεργοποιήσετε ή να απενεργοποιήσετε μια εργασία που δημιουργείται στον τρέχοντα λογαριασμό χρήστη σας στα Windows 10. Σε αυτήν την περίπτωση, η εργασία θα σας κληρονομήσει προνόμια και θα είναι δυνατή η διαχείριση της χωρίς να κλιμακωθούν τα δικαιώματα πρόσβασής σας. Αυτό σημαίνει ότι μπορείτε να το ενεργοποιήσετε ή να το απενεργοποιήσετε από μια κανονική (μη ανυψωμένη) γραμμή PowerShell ή γραμμή εντολών. Δεν θα χρειαστεί να ανοίξετε την κονσόλα ως Διαχειριστής.
Αυτό είναι όλο για το θέμα.