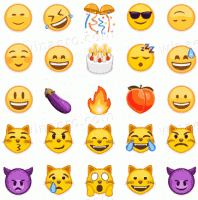Πώς να αλλάξετε την προεπιλεγμένη ενέργεια μεταφοράς και απόθεσης στα Windows 11
Δείτε πώς μπορείτε να αλλάξετε την προεπιλεγμένη ενέργεια μεταφοράς και απόθεσης στα Windows 11. Θα εξετάσουμε επίσης τον τρόπο αλλαγής της ευαισθησίας μεταφοράς και απόθεσης και πώς να απενεργοποιήσετε πλήρως τη μεταφορά και απόθεση στην Εξερεύνηση αρχείων.
Διαφήμιση
Η ενέργεια πραγματοποιείται όταν σύρετε ένα αρχείο ή φάκελο στην Εξερεύνηση αρχείων από έναν φάκελο στον άλλο ή στην επιφάνεια εργασίας. Η προεπιλεγμένη ενέργεια μεταφοράς διαφέρει ανάλογα με το αν ο φάκελος προορισμού βρίσκεται στην ίδια μονάδα δίσκου ή σε διαφορετική μονάδα δίσκου.
Για παράδειγμα, όταν σύρετε και αποθέτετε ένα αρχείο από έναν φάκελο στον άλλο που βρίσκονται σε διαφορετικές μονάδες δίσκου, η Εξερεύνηση αρχείων θα αντίγραφο το αρχείο στη θέση απόθεσης. ο αντίγραφο Η ενέργεια θα χρησιμοποιηθεί επίσης εάν ο φάκελος προορισμού είναι μια τοποθεσία δικτύου.
Ωστόσο, εάν σύρετε και αποθέσετε ένα αρχείο μεταξύ φακέλων που βρίσκονται στην ίδια μονάδα δίσκου, η προεπιλεγμένη ενέργεια είναι
κίνηση. Τέλος, η Εξερεύνηση αρχείων εκτελεί την ενέργεια μετακίνησης για όλα τα αρχεία που σύρετε και αποθέτετε στον Κάδο Ανακύκλωσης.
Μπορείτε να αλλάξετε προσωρινά την προεπιλεγμένη ενέργεια μεταφοράς χρησιμοποιώντας ειδικά πλήκτρα τροποποίησης. Πατήστε παρατεταμένα τα ακόλουθα πλήκτρα για να αλλάξετε τη λειτουργία του File Explorer.
- Κράτα το Ctrl πληκτρολογήστε ενώ σύρετε ένα αρχείο ή έναν φάκελο σε αντίγραφο το.
- Κράτα το Μετατόπιση πληκτρολογήστε ενώ σύρετε ένα αρχείο ή έναν φάκελο σε κίνηση το.
- Κράτα το Alt κλειδί ή το Ctrl + Μετατόπιση πλήκτρα μαζί ενώ σύρετε ένα αρχείο ή έναν φάκελο σε δημιουργήστε μια συντόμευση.
Μπορείτε να αλλάξετε την προεπιλεγμένη ενέργεια, επομένως η Εξερεύνηση αρχείων θα χρησιμοποιείται πάντα χωρίς να χρειάζεται να κρατάτε ένα κλειδί τροποποίησης. Το μόνο που χρειάζεται να κάνετε είναι να εφαρμόσετε ένα tweak στο μητρώο. Κάντε το εξής.
Αλλάξτε την προεπιλεγμένη ενέργεια μεταφοράς και απόθεσης στα Windows 11
- Τύπος Νίκη + R και πληκτρολογήστε
regeditνα ανοίξει το Επεξεργαστής Μητρώου. - Στο αριστερό παράθυρο, μεταβείτε στο ακόλουθο κλειδί:
HKEY_CLASSES_ROOT\*. - Στα δεξιά, κάντε δεξί κλικ στον κενό χώρο και δημιουργήστε μια νέα τιμή DWORD 32-bit εδώ με το όνομα DefaultDropEffect.

- Ορίστε τα δεδομένα τιμής του σε μία από τις ακόλουθες τιμές για να αλλάξετε την προεπιλεγμένη ενέργεια μεταφοράς και απόθεσης στα Windows 11.
- 0 - δεν θα πραγματοποιηθεί καμία ενέργεια,
- 1 - αντιγράψτε το αρχείο ή το φάκελο που σύρθηκε,
- 2 - μετακινήστε το αρχείο ή το φάκελο που σύρθηκε,
-
4 - δημιουργήστε μια συντόμευση.

- Τώρα, περιηγηθείτε στο Μητρώο στο
HKEY_CLASSES_ROOT\AllFilesystemObjects, και δημιουργήστε εδώ το παρόμοιο DefaultDropEffect τιμή της ίδιας αξίας δεδομένα.
Τελείωσες! Τώρα μπορείτε να προσπαθήσετε να σύρετε ένα αρχείο από έναν φάκελο στον άλλο. Θα χρησιμοποιήσει την ενέργεια που έχετε ορίσει στο Μητρώο. Για παράδειγμα, εάν ορίσετε το DefaultDropEffect σε 1, η Εξερεύνηση αρχείων θα αντιγράψει το αρχείο.
Για να αναιρέσετε την αλλαγή αργότερα, διαγράψτε την τιμή DefaultDropEffect και από τα δύο κλειδιά.
Σημειώστε ότι μπορείτε πάντα να τροποποιήσετε την ενέργεια μεταφοράς και απόθεσης χρησιμοποιώντας τα πλήκτρα τροποποίησης. Θα συνεχίσουν να λειτουργούν ακόμα κι αν εφαρμόσατε την προσαρμογή του μητρώου.
Μπορείτε επίσης να χρησιμοποιήσετε την εφαρμογή Winaero Tweaker για να προσαρμόσετε τη δράση μεταφοράς και απόθεσης με εύκολο τρόπο.
Προσαρμόστε τη δράση μεταφοράς και απόθεσης με το Winaero Tweaker
Μπορείτε να χρησιμοποιήσετε Winaero Tweaker για να εξοικονομήσετε χρόνο και να αποφύγετε τη μη αυτόματη επεξεργασία μητρώου. Η εφαρμογή επιτρέπει την αλλαγή της προεπιλεγμένης ενέργειας μεταφοράς και απόθεσης με μερικά κλικ.
Κατεβάστε και εγκαταστήστε την εφαρμογή και περιηγηθείτε στο αριστερό τμήμα του παραθύρου Ενέργεια File Explorer\Default Drag-n-Drop επιλογή. Εκεί, μπορείτε να ορίσετε αμέσως την επιθυμητή προεπιλεγμένη ενέργεια.
Μπορείτε επίσης να κάνετε τον Explorer να σας επιτρέπει να επιλέξετε ποια ενέργεια θα κάνετε με το αρχείο ή το φάκελο που έχει συρθεί.
Εμφάνιση του μενού ενεργειών μεταφοράς και απόθεσης
Όπως μάθαμε, η συμπεριφορά drag-n-drop δεν είναι συνεπής στα Windows 11. Ωστόσο, ένα από τα χαρακτηριστικά του File Explorer μπορεί να το κάνει πιο διαφανές και χρήσιμο.
Για να εμφανίσετε το μενού ενεργειών μεταφοράς και απόθεσης, κάντε κλικ και κρατήστε πατημένο το δεξί κουμπί του ποντικιού αντί για το αριστερό. Αυτό θα το κάνει να εμφανίσει ένα μενού με ενέργειες. Από αυτό το μενού μπορείτε να επιλέξετε γρήγορα το αντίγραφο, κίνηση, ή δημιουργία συντόμευσης εντολή.

Πολλοί χρήστες το βρίσκουν πολύ χρήσιμο. Δεν απαιτούνται τροποποιημένα κλειδιά ή τροποποιήσεις μητρώου. Απλώς αρχίστε να σέρνετε τα αρχεία σας με το δεξί κλικ.
Εκτός από το προεπιλεγμένο συμβάν μεταφοράς, μπορείτε να αλλάξετε την ευαισθησία μεταφοράς και απόθεσης. Δείτε τι μπορεί να θέλετε να το προσαρμόσετε.
Αλλαγή της ευαισθησίας μεταφοράς και απόθεσης στα Windows 11
Από προεπιλογή, πρέπει να μετακινήσετε το επιλεγμένο αρχείο ή φάκελο κατά μερικά pixel για να ενεργοποιήσετε το συμβάν μεταφοράς και απόθεσης. Λόγω αυτής της πολύ μικρής απόστασης, είναι πολύ εύκολο να αντιγράψετε ή να μετακινήσετε κατά λάθος τα σημαντικά δεδομένα σας σε έναν τυχαίο φάκελο. Αυτό το ζήτημα είναι ιδιαίτερα ενοχλητικό όταν χρησιμοποιείτε επιφάνεια αφής φορητού υπολογιστή. Η ρύθμιση της απόστασης μεταφοράς σε υψηλότερη τιμή θα σας γλιτώσει από την κατά λάθος αντιγραφή ή μετακίνηση ενός αρχείου.
Για να αλλάξετε την ευαισθησία μεταφοράς και απόθεσης στα Windows 11, κάντε τα εξής.
- Κάντε δεξί κλικ στο κουμπί Έναρξη, επιλέξτε Εκτέλεση και πληκτρολογήστε
regeditστο πλαίσιο κειμένου για να ανοίξετε τον επεξεργαστή μητρώου. - Μεταβείτε στο ακόλουθο κλειδί:
HKEY_CURRENT_USER\Πίνακας Ελέγχου\Desktop. - Στα δεξιά, τροποποιήστε δύο τιμές, DragHeight και DragWidth. Αλλάξτε τα από 4 σε 40, που σημαίνει έναν αριθμό pixel για τα οποία μπορείτε να σύρετε αρχεία προτού μπορέσετε να τα αποθέσετε.

- Τελικά, επανεκκινήστε τον Explorer ή αποσυνδεθείτε και συνδεθείτε στα Windows 11.
Τελείωσες. Αντί για 40 pixel, μπορείτε να ορίσετε τις τιμές σε οποιονδήποτε άλλο αριθμό που λειτουργεί καλύτερα για εσάς.
Και πάλι, μπορείτε να εξοικονομήσετε χρόνο με το Winaero Tweaker. Η εφαρμογή περιλαμβάνει επίσης την επιλογή αλλαγής της ευαισθησίας μεταφοράς και απόθεσης στο GUI.
Τροποποιήστε την ευαισθησία μεταφοράς και απόθεσης με το Winaero Tweaker
Λήψη και εγκατάσταση Winaero Tweaker, στη συνέχεια ανοίξτε την εφαρμογή σε Ευαισθησία File Explorer\Drag-n-Drop. Προσαρμόστε το πλαίσιο κειμένου στην τιμή που σας βολεύει και είστε έτοιμοι.
Μπορείτε επίσης να χρησιμοποιήσετε την προαναφερθείσα προσαρμογή μητρώου για να απενεργοποιήσετε πλήρως τη μεταφορά και απόθεση στον Εξερεύνηση αρχείων των Windows 11.
Απενεργοποιήστε τη μεταφορά και απόθεση στην Εξερεύνηση αρχείων των Windows 11
Για να απενεργοποιήσετε τη μεταφορά και απόθεση στην Εξερεύνηση αρχείων των Windows 11, κάντε τα εξής.
- Ανοίξτε την εφαρμογή επεξεργασίας μητρώου (Win + R > regedit > Enter) και κατευθυνθείτε στο
HKEY_CURRENT_USER\Πίνακας Ελέγχου\Desktop. - Στο δεξιό παράθυρο, κάντε διπλό κλικ στο
DragHeightτιμή συμβολοσειράς. - Ρυθμίστε το σε κάποιο μεγαλύτερο αριθμό, π.χ. έως 200.

- Τώρα, τροποποιήστε το
DragWidthτιμή και ορίστε τον στον ίδιο αριθμό. - Επανεκκινήστε το κέλυφος του Explorer.
Τελείωσες. Η ρύθμιση των τιμών σε 200 σημαίνει ότι ορίζετε το ελάχιστο διάστημα μεταφοράς στα 200 px, που είναι μεγάλη απόσταση. Έτσι, η μεταφορά και απόθεση θα σταματήσει να λειτουργεί για τις κανονικές λειτουργίες μετακίνησης αρχείων, οι οποίες είναι συνήθως μικρές όσο μερικά pixel.
Αυτό είναι.