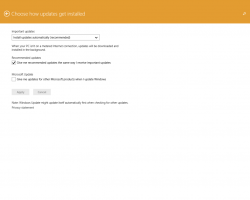Προσθέστε καθολικά πλήκτρα πρόσβασης για να εκκινήσετε τις αγαπημένες σας εφαρμογές στα Windows 8.1
Από τα Windows 95, έχουμε ένα εκπληκτικό χαρακτηριστικό: εγγενή καθολικά πλήκτρα πρόσβασης για κάθε εγκατεστημένη εφαρμογή, ωστόσο φαίνεται ότι πολλοί άνθρωποι δεν το γνωρίζουν. Έχετε δει το ακόλουθο πλαίσιο κειμένου στις ιδιότητες συντόμευσης;:
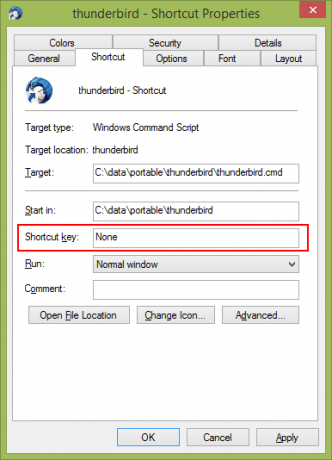
Εδώ μπορείτε να καθορίσετε έναν συνδυασμό πλήκτρων πρόσβασης που θα χρησιμοποιηθούν για την εκκίνηση της συντόμευσης. Εάν έχετε ορίσει αυτά τα πλήκτρα πρόσβασης για τη συντόμευση στο φάκελο του μενού Έναρξη, τότε θα είναι διαθέσιμα σε κάθε ανοιχτό παράθυρο, σε κάθε εφαρμογή. Το μυστικό είναι το κέλυφος του Explorer - εφόσον είναι φορτωμένο το κέλυφος του Explorer: τα πλήκτρα πρόσβασης θα λειτουργούν παγκοσμίως ανεξάρτητα από την ενεργή εφαρμογή. Αυτό είναι πολύ βολικό!
Αλλά τα Windows 8.1 δεν διαθέτουν πλέον το μενού Έναρξη, επομένως μπορεί να μπερδευτείτε λίγο πώς να εκχωρήσετε πλήκτρα πρόσβασης. Σήμερα θα μάθουμε πώς να προσθέτουμε καθολικά πλήκτρα πρόσβασης για να εκκινήσετε τις αγαπημένες σας εφαρμογές στα Windows 8.1 και να τις χρησιμοποιείτε σαν επαγγελματίας.
Διαφήμιση
Ακολουθούν απλές οδηγίες για την εκχώρηση ενός καθολικού πλήκτρου πρόσβασης στην αγαπημένη σας εφαρμογή στα Windows 8.1. Σημειώστε ότι αυτό δεν θα επηρεάσει τα λεγόμενα "Σύγχρονες" εφαρμογές, επειδή οι σύγχρονες εφαρμογές δεν μπορούν να ανοίξουν εκκινώντας το EXE ή τη συντόμευση τους, οι σύγχρονες εφαρμογές μπορούν να ανοίξουν μόνο από την εφαρμογή τους ΤΑΥΤΟΤΗΤΑ.
- Ανοίξτε την οθόνη Έναρξης μέσω της γραμμής Charms ή απλά πατώντας το Νίκη κλειδί.
- Κάντε δεξί κλικ στο πλακίδιο της αγαπημένης σας εφαρμογής επιτραπέζιου υπολογιστή στην οθόνη Έναρξης, εάν έχετε καρφιτσώσει την εφαρμογή και, στη συνέχεια, κάντε κλικ στο «Άνοιγμα τοποθεσίας αρχείου» στο κάτω μέρος. Εάν δεν έχετε καρφιτσωμένη την εφαρμογή για υπολογιστές στην Έναρξη, κάντε κλικ στο κάτω βέλος και εντοπίστε την εφαρμογή στην προβολή "Εφαρμογές" (μπορείτε επίσης να χρησιμοποιήσετε το πλήκτρο Ctrl+Tab για εναλλαγή μεταξύ της προβολής Εφαρμογών και της "Έναρξης"). Αφού κάνετε δεξί κλικ στη συντόμευση στην προβολή εφαρμογών (ή πραγματοποιώντας αναζήτηση), κάντε κλικ στο "Άνοιγμα τοποθεσίας αρχείου".
- Θα εμφανιστεί το παράθυρο του Explorer και εκεί θα επιλεγεί η συντόμευση της εφαρμογής που επιθυμείτε. Κάντε δεξί κλικ στη συντόμευση και επιλέξτε Ιδιότητες.
Συμβουλή μπόνους: Αντί για δεξί κλικ, μπορείτε επίσης να κάνετε διπλό κλικ στη συντόμευση ενώ κρατάτε πατημένο το πλήκτρο Alt. Θα ανοίξει απευθείας το παράθυρο ιδιοτήτων! (Λειτουργεί και το Alt+Enter). - Αυτό είναι! Ρυθμίστε το πλήκτρο πρόσβασης που επιθυμείτε και θα μπορείτε να εκκινήσετε την εφαρμογή γρήγορα ανά πάσα στιγμή!
Συμβουλή ισχυρού χρήστη: Μπορείτε επίσης να ανοίξετε γρήγορα τις θέσεις των φακέλων όπου τα Windows αποθηκεύουν τις συντομεύσεις του μενού Έναρξη.
Πατήστε τα πλήκτρα Win+R στο πληκτρολόγιο και πληκτρολογήστε μία από τις ακόλουθες εντολές φλοιού στο παράθυρο διαλόγου Εκτέλεση: (Διαβάστε εδώ τι είναι οι εντολές φλοιού και μια λίστα με τις διαθέσιμες εντολές φλοιού)
- Για να ανοίξετε τον φάκελο συντομεύσεων του μενού Έναρξη του τρέχοντος χρήστη, πληκτρολογήστε:
κέλυφος: Μενού Έναρξη
- Για να ανοίξετε φάκελο με κοινές συντομεύσεις για όλους τους χρήστες, πληκτρολογήστε:
κέλυφος: Κοινό μενού έναρξης
Αυτή η μέθοδος θα πρέπει να είναι πιο γρήγορη.
Δείτε το βίντεο εκμάθησης παρακάτω εάν έχετε οποιεσδήποτε ερωτήσεις. Θα σου εξηγήσει τα πάντα.