Αλλαγή χρήστη στα Windows 10
Αν και η έννοια του πολλαπλών χρηστών που μοιράζονται μια συσκευή ή έναν υπολογιστή γίνεται όλο και πιο σπάνια μέρα με τη μέρα, εξακολουθούν να υπάρχουν περιπτώσεις που πρέπει να μοιράζεστε υπολογιστές και να αλλάζετε γρήγορα χρήστες. Σε παλαιότερες εκδόσεις των Windows πριν από τα Windows 10, είχαμε μια εντολή Switch Users στο μενού Shutdown μέσα στο Start Menu για γρήγορη εναλλαγή χρηστών. Στα Windows 10, έχουμε περισσότερους τρόπους εναλλαγής μεταξύ χρηστών.
Διαφήμιση
Πριν προχωρήσετε, έχετε υπόψη σας τα εξής. Σε ορισμένες περιπτώσεις, τα Windows απενεργοποιούν τη δυνατότητα γρήγορης εναλλαγής χρήστη. Εάν είστε συνδεδεμένοι σε υπολογιστή μέσω Απομακρυσμένη επιφάνεια εργασίας, δεν θα μπορείτε να κάνετε γρήγορη εναλλαγή μεταξύ χρηστών. Εάν μοιράζεστε τον υπολογιστή σας με άλλο άτομο και χρησιμοποιείτε Γρήγορη εναλλαγή χρηστών, βεβαιωθείτε ότι το κάνετε έχουν αποθηκεύσει όλα τα ανοιχτά έγγραφα, επειδή ο άλλος χρήστης μπορεί κατά λάθος να κλείσει ή να επανεκκινήσει το υπολογιστή.
Για εναλλαγή χρήστη στα Windows 10, κάντε το εξής.
- Ανοίξτε το μενού Έναρξη.
- Κάντε κλικ στο όνομα χρήστη/εικονίδιο στην κάτω αριστερή γωνία.
- Τώρα, κάντε κλικ στο όνομα λογαριασμού χρήστη στο οποίο θέλετε να μεταβείτε.
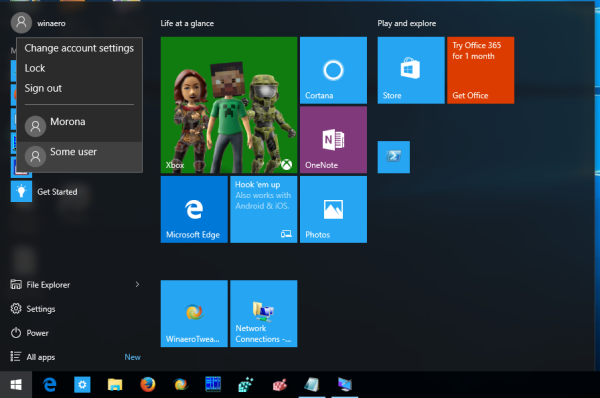
Τα Windows 10 θα ανοίξουν απευθείας την οθόνη σύνδεσης.
Εναλλαγή χρήστη από το Κλασικό παράθυρο διαλόγου τερματισμού λειτουργίας των Windows (Alt+F4)
- Τύπος Νίκη + ρε ή κάντε κλικ στον κενό χώρο στην επιφάνεια εργασίας σας.
- Τύπος Alt + F4 στο πληκτρολόγιο.
- Στο παράθυρο διαλόγου Τερματισμός λειτουργίας των Windows, επιλέξτε Αλλαγή χρήστη από την αναπτυσσόμενη λίστα.
- Τα Windows 10 θα ανοίξουν την οθόνη σύνδεσης.

Χρησιμοποιώντας την οθόνη ασφαλείας CTRL + ALT + DEL
- Πάτα το Ctrl + Alt + Del πλήκτρα στο πληκτρολόγιό σας.
- Επίλεξε το Αλλαγή χρήστη είδος.

- Τα Windows 10 θα ανοίξουν την οθόνη σύνδεσης, όπου μπορείτε να επιλέξετε τον επιθυμητό λογαριασμό χρήστη για να συνδεθείτε.
Εναλλαγή χρηστών από τη Διαχείριση εργασιών
- Ανοιξε το Διαχειριστής εργασιών.
- μεταβείτε στο Χρήστες αυτί.
- Κάντε κλικ στη γραμμή με τον ήδη συνδεδεμένο χρήστη.
- Κάνε κλικ στο Αλλαγή χρήστη κουμπί.
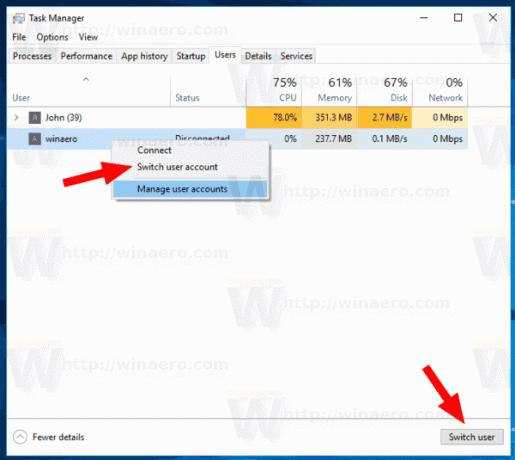
- Η ίδια εντολή είναι διαθέσιμη από το μενού περιβάλλοντος.
Χρησιμοποιώντας το tsdiscon.exe
Σημείωση: Αυτή η επιλογή ενδέχεται να μην υποστηρίζεται στο δικό σας Windows 10 έκδοση. Για παράδειγμα, τα Windows 10 Home Edition δεν διαθέτουν την εφαρμογή tsdiscon.exe. Ωστόσο, εάν έχετε εγκατεστημένα τα Windows 10 Pro σε ορισμένους από τους υπολογιστές σας ή στο δίκτυό σας ή μπορείτε να κάνετε μια διανομή, μπορείτε να πάρετε το αρχείο με μη αυτόματο τρόπο. Μπορεί να βρεθεί στις ακόλουθες τοποθεσίες:
- C:\Windows\system32\tsdiscon.exe - για τα εγκατεστημένα Windows 10.
-
εγκατάσταση.wim[1]\windows\system32\tsdiscon.exe - στα μέσα εγκατάστασης των Windows 10. Χρησιμοποιήστε οποιαδήποτε σύγχρονη εφαρμογή αρχειοθέτησης, όπως το 7-zip για να την ανοίξετε και να εξαγάγετε το αρχείο.
Υπάρχει ένα ειδικό βοηθητικό πρόγραμμα «tsdiscon.exe» στα Windows που είναι διαθέσιμο ξεκινώντας από τα Windows XP. Δεν αποσυνδέει τον προηγουμένως συνδεδεμένο χρήστη, αλλά απλώς κλειδώνει τον λογαριασμό του/της, σας επαναφέρει στην οθόνη Σύνδεση και σας επιτρέπει να συνδεθείτε με διαφορετικό λογαριασμό χρήστη.
Πάτα το Νίκη + R πλήκτρα στο πληκτρολόγιο και πληκτρολογήστε tsdiscon στο πλαίσιο Εκτέλεση. Πατήστε το πλήκτρο Enter για να μεταβείτε απευθείας στην οθόνη σύνδεσης.
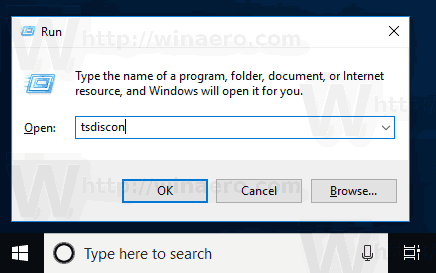
Εναλλακτικά, μπορείτε να πληκτρολογήσετε αυτήν την εντολή στο a γραμμή εντολών παράθυρο ή μέσα PowerShell.
Αυτό είναι.
Σχετικά Άρθρα:
- Δημιουργήστε μια συντόμευση διακόπτη χρήστη στα Windows 10
- Απενεργοποιήστε τη γρήγορη εναλλαγή χρήστη στα Windows 10
