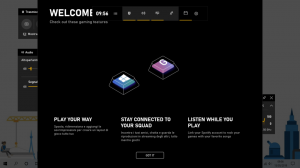Πώς να απενεργοποιήσετε τις ειδοποιήσεις τοστ Metro στην επιφάνεια εργασίας
Με τα Windows 8, η Microsoft εισήγαγε ένα νέο σύστημα ειδοποιήσεων: αντί για συμβουλές εργαλείων μπαλονιών στο δίσκο, τα Windows 8 και Windows 8.1 χρησιμοποιούν ειδοποιήσεις τοστ, οι οποίες εμφανίζονται στη δεξιά πλευρά της οθόνης και εξαφανίζονται μετά από μερικές χρόνος.
 Τέτοιου είδους ειδοποιήσεις ταιριάζουν απόλυτα στη σύγχρονη διεπαφή χρήστη των Windows 8, η οποία έχει επίπεδη και φιλική προς την αφή σχεδίαση. Ωστόσο, το κλασικό Desktop είναι μια άλλη ιστορία. Αυτές οι νέες ειδοποιήσεις τοστ φαίνονται ακατάλληλες στην επιφάνεια εργασίας. Σε αυτό το άρθρο, θα δούμε πώς μπορούμε να απενεργοποιήσουμε τις ειδοποιήσεις Metro toast στην επιφάνεια εργασίας.
Τέτοιου είδους ειδοποιήσεις ταιριάζουν απόλυτα στη σύγχρονη διεπαφή χρήστη των Windows 8, η οποία έχει επίπεδη και φιλική προς την αφή σχεδίαση. Ωστόσο, το κλασικό Desktop είναι μια άλλη ιστορία. Αυτές οι νέες ειδοποιήσεις τοστ φαίνονται ακατάλληλες στην επιφάνεια εργασίας. Σε αυτό το άρθρο, θα δούμε πώς μπορούμε να απενεργοποιήσουμε τις ειδοποιήσεις Metro toast στην επιφάνεια εργασίας.
Διαφήμιση
Υπάρχει μια ρύθμιση που ονομάζεται «Εμφάνιση ειδοποιήσεων εφαρμογών» μέσα στην εφαρμογή Ρυθμίσεις υπολογιστή, η οποία σας επιτρέπει να απενεργοποιήσετε τις ειδοποιήσεις τοστ. Στα Windows 8, βρίσκεται στη διεύθυνση
Ρυθμίσεις υπολογιστή -> Ειδοποιήσεις. Στα Windows 8.1, η Microsoft έχει επανασχεδιάσει την εφαρμογή Ρυθμίσεις υπολογιστή, οπότε πρέπει να μεταβείτε στο Ρυθμίσεις υπολογιστή Αναζήτηση και Εφαρμογές -> Ειδοποιήσεις.Ακολουθούν απλές οδηγίες βήμα προς βήμα για να τις απενεργοποιήσετε χρησιμοποιώντας την εφαρμογή Ρυθμίσεις υπολογιστή:
- Πατήστε τη συντόμευση Win+C στο πληκτρολόγιο. Η γραμμή Charms θα εμφανιστεί στην οθόνη.
- Κάντε κλικ στο εικονίδιο με το γρανάζι «Ρυθμίσεις» και κάντε κλικ στο στοιχείο Ρυθμίσεις υπολογιστή στο κάτω μέρος της οθόνης.
- Μεταβείτε στις Ρυθμίσεις υπολογιστή -> Ενότητα Ειδοποιήσεις, εάν βρίσκεστε στα Windows 8 RTM ή Ρυθμίσεις υπολογιστή Αναζήτηση και Εφαρμογές -> Ειδοποιήσεις στην περίπτωση των Windows 8.1
- Απενεργοποιήστε την επιλογή "Εμφάνιση ειδοποιήσεων εφαρμογής":

Εάν χρησιμοποιείτε Windows 8.1, μπορείτε να εμφανίσετε αυτές τις ρυθμίσεις απευθείας με μια ειδική συντόμευση. Βλέπω πώς να δημιουργήσετε μια συντόμευση για το άνοιγμα των Ειδοποιήσεων στα Windows 8.1.
Εναλλακτικά, μπορείτε να εφαρμόσετε την ακόλουθη προσαρμογή μητρώου στο λειτουργικό σας σύστημα:
- Άνοιγμα Επεξεργαστή Μητρώου (Δες πως).
- Μεταβείτε στο ακόλουθο κλειδί:
HKEY_CURRENT_USER\Software\Microsoft\Windows\CurrentVersion\PushNotifications
Συμβουλή: Μπορείτε αποκτήστε πρόσβαση σε οποιοδήποτε κλειδί μητρώου που θέλετε με ένα κλικ. Εάν αυτό το κλειδί δεν υπάρχει, απλώς δημιουργήστε το.
- Στο δεξιό παράθυρο, τροποποιήστε την τιμή ToastEnabled και ορίστε την σε 0. Εάν αυτή η τιμή δεν υπάρχει, θα πρέπει να δημιουργήσετε μια νέα τιμή DWORD και να την ονομάσετε Toast Enabled. Αυτή η τιμή DWORD είναι υπεύθυνη για την κατάσταση της λειτουργίας ειδοποιήσεων τοστ. Ρυθμίστε το σε 0 για να απενεργοποιήσετε τις ειδοποιήσεις τοστ. Για να τα ενεργοποιήσετε ξανά, ρυθμίστε το σε 1.
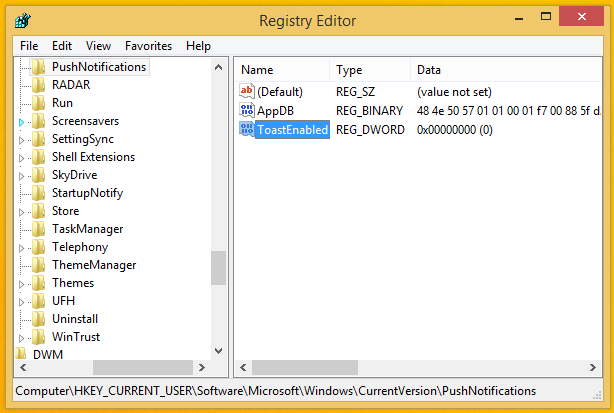
Συμβουλή μπόνους: Για να αλλάξετε το μέγεθος όλων των στηλών ώστε να χωρούν γρήγορα στο δεξιό παράθυρο του Επεξεργαστή Μητρώου, ανατρέξτε στο ακόλουθο άρθρο: Χρησιμοποιήστε αυτήν τη μυστική συντόμευση πληκτρολογίου για να χωρέσετε όλες τις στήλες στον Explorer και σε άλλες εφαρμογές.
Πραγματοποιήστε λήψη του έτοιμου προς χρήση προσαρμογής μητρώου "Disable toast notifications".