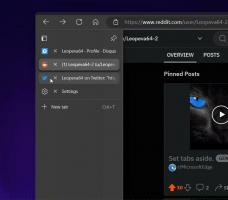Εκχωρήστε καθολικά πλήκτρα πρόσβασης για την εκκίνηση οποιασδήποτε εφαρμογής στα Windows 10
Από τα Windows 95, έχουμε ένα εκπληκτικό χαρακτηριστικό: εγγενή καθολικά πλήκτρα πρόσβασης για κάθε εγκατεστημένη εφαρμογή, ωστόσο φαίνεται ότι πολλοί άνθρωποι δεν το γνωρίζουν. Ένα ειδικό πλαίσιο κειμένου στις ιδιότητες συντόμευσης σάς επιτρέπει να καθορίσετε έναν συνδυασμό πλήκτρων πρόσβασης που θα χρησιμοποιηθούν για την εκκίνηση της συντόμευσης. Εάν έχετε ορίσει αυτά τα πλήκτρα πρόσβασης για τη συντόμευση στο φάκελο του μενού Έναρξη, τότε θα είναι διαθέσιμα σε κάθε ανοιχτό παράθυρο, σε κάθε εφαρμογή!
Διαφήμιση
Το μυστικό είναι το κέλυφος του Explorer - εφόσον είναι φορτωμένο το κέλυφος του Explorer: τα πλήκτρα πρόσβασης θα λειτουργούν παγκοσμίως ανεξάρτητα από την ενεργή εφαρμογή. Αυτό είναι πολύ χρήσιμο.
Το μενού "Έναρξη" των Windows 10 δεν σας επιτρέπει να ανοίγετε απευθείας ιδιότητες συντομεύσεων, επομένως μπορεί να μπερδευτείτε λίγο πώς να εκχωρήσετε πλήκτρα πρόσβασης. Σήμερα θα μάθουμε
πώς να εκχωρήσετε καθολικά πλήκτρα πρόσβασης για την εκκίνηση οποιασδήποτε εφαρμογής στα Windows 10 και χρησιμοποιήστε τα σαν επαγγελματίας.Ακολουθούν απλές οδηγίες για να αντιστοιχίσετε ένα παγκόσμιο πλήκτρο πρόσβασης στην αγαπημένη σας εφαρμογή στα Windows 10. Σημειώστε ότι αυτό δεν θα επηρεάσει τις λεγόμενες "Universal" εφαρμογές, επειδή οι εφαρμογές Universal δεν μπορούν να ανοίξουν εκκινώντας το EXE ή τη συντόμευση τους.
- Ανοίξτε το μενού Έναρξη στα Windows 10.
- Βρείτε την επιθυμητή εφαρμογή στο "Όλες οι εφαρμογές" και κάντε δεξί κλικ στο εικονίδιο της αγαπημένης σας εφαρμογής επιφάνειας εργασίας στο μενού Έναρξη για να ανοίξετε το μενού περιβάλλοντος. Υπόδειξη: Τρόπος πλοήγησης στις εφαρμογές κατά αλφάβητο στο μενού Έναρξη των Windows 10.
- Αφού κάνετε δεξί κλικ στη συντόμευση, κάντε κλικ Περισσότερο -> Ανοίξτε τη θέση του αρχείου.

- Θα εμφανιστεί το παράθυρο του Explorer και εκεί θα επιλεγεί η συντόμευση της εφαρμογής που επιθυμείτε.
 Κάντε δεξί κλικ στη συντόμευση και επιλέξτε Ιδιότητες.
Κάντε δεξί κλικ στη συντόμευση και επιλέξτε Ιδιότητες.
Συμβουλή μπόνους: Αντί για δεξί κλικ, μπορείτε επίσης να κάνετε διπλό κλικ στη συντόμευση ενώ κρατάτε πατημένο το πλήκτρο Alt. Βλέπω Πώς να ανοίξετε γρήγορα ιδιότητες αρχείου ή φακέλου στην Εξερεύνηση αρχείων των Windows.
- Ρυθμίστε το πλήκτρο πρόσβασης που θέλετε στο Πλήκτρο συντόμευσης textbox και θα μπορείτε να εκκινήσετε την εφαρμογή γρήγορα ανά πάσα στιγμή χρησιμοποιώντας τα πλήκτρα πρόσβασης που ορίσατε:

Μπορείτε επίσης να ανοίξετε γρήγορα τις θέσεις των φακέλων όπου τα Windows αποθηκεύουν τις συντομεύσεις του μενού Έναρξη.
Τύπος Νίκη + R πλήκτρα στο πληκτρολόγιο και πληκτρολογήστε μία από τις ακόλουθες εντολές φλοιού (διαβάστε εδώ τι είναι οι εντολές φλοιού και μια λίστα με τις διαθέσιμες εντολές φλοιού στα Windows 10) στο παράθυρο διαλόγου Εκτέλεση:
- Για να ανοίξετε τον φάκελο συντομεύσεων του μενού Έναρξη του τρέχοντος χρήστη, πληκτρολογήστε:
κέλυφος: Μενού Έναρξη
- Για να ανοίξετε φάκελο με κοινές συντομεύσεις για όλους τους χρήστες, πληκτρολογήστε:
κέλυφος: Κοινό μενού έναρξης
Αυτή η μέθοδος θα πρέπει να είναι πιο γρήγορη.
Μπορείτε να κάνετε το ίδιο κόλπο στα Windows 8.1 και Windows 8, που έχει την οθόνη Έναρξη αντί για το μενού Έναρξη.