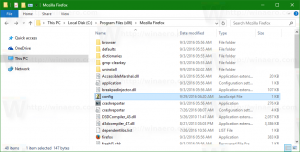Αλλαγή απενεργοποίησης οθόνης μετά την ώρα στα Windows 10
Πώς να αλλάξετε την απενεργοποίηση της οθόνης μετά την ώρα στα Windows 10
Στα Windows 10, μπορείτε να καθορίσετε για πόσο χρονικό διάστημα ο υπολογιστής σας θα παραμείνει ανενεργός πριν απενεργοποιηθεί αυτόματα η συνδεδεμένη οθόνη. Εάν δεν έχετε αλλάξει τις προεπιλεγμένες ρυθμίσεις διαχείρισης ενέργειας, η οθόνη θα απενεργοποιηθεί μετά από 10 λεπτά. Δείτε πώς μπορείτε να αλλάξετε αυτές τις ρυθμίσεις.
Πριν συνεχίσετε, ίσως θέλετε να διαβάσετε σχετικά με το ξεκλείδωμα του Λήξη χρονικού ορίου απενεργοποίησης κρυφής οθόνης για την οθόνη κλειδώματος στα Windows 10. Αυτό θα σας επιτρέψει να μειώσετε την περίοδο κατά την οποία η οθόνη σας απενεργοποιείται μετά το κλείδωμα.
Υπάρχουν διάφοροι τρόποι που μπορείτε να χρησιμοποιήσετε για να ρυθμίσετε το χρόνο που ο υπολογιστής σας παραμένει ανενεργός πριν απενεργοποιηθεί αυτόματα η συνδεδεμένη οθόνη. Αυτή η επιλογή ισχύει για όλες τις οθόνες που είναι συνδεδεμένες στον υπολογιστή σας. Μπορείτε να χρησιμοποιήσετε είτε τις Ρυθμίσεις, τον κλασικό Πίνακα Ελέγχου ή το εργαλείο "powercfg" της κονσόλας.
Για να αλλάξετε την απενεργοποίηση της οθόνης μετά την ώρα στα Windows 10,
- Ανοιξε το Εφαρμογή ρυθμίσεων.
- Παω σε Σύστημα > Ισχύς και ύπνος.
- Στα δεξιά, καθορίστε τον αριθμό των λεπτών μετά από τα οποία σβήνει η οθόνη.
- Σε φορητούς υπολογιστές, μπορείτε να ρυθμίσετε αυτήν την παράμετρο ξεχωριστά για την ισχύ της μπαταρίας και όταν είναι συνδεδεμένοι.
Τελείωσες.
Αλλάξτε την απενεργοποίηση της οθόνης μετά τον χρόνο χρησιμοποιώντας τον Πίνακα Ελέγχου
- Ανοιξε το κλασικός Πίνακας Ελέγχου.
- Μεταβείτε στον Πίνακα Ελέγχου\Hardware and Sound\Power Options.
- Κάντε κλικ στον σύνδεσμο "Αλλαγή ρυθμίσεων σχεδίου".
- Κάντε κλικ στο σύνδεσμο "Αλλαγή ρυθμίσεων που δεν είναι διαθέσιμες αυτήν τη στιγμή".
- Δίπλα στο Απενεργοποιήστε την οθόνη, επιλέξτε τον αριθμό των λεπτών μετά από τα οποία σβήνει η οθόνη και κάντε κλικ στο Αποθήκευσε τις αλλαγές.
Τελείωσες.
Αλλάξτε την απενεργοποίηση της οθόνης μετά την πάροδο του χρόνου με τις Ρυθμίσεις του Προηγμένου Σχεδίου Ενέργειας
- Ανοιξε προηγμένες επιλογές ισχύος.
- Στην αναπτυσσόμενη λίστα, επιλέξτε το σχέδιο παροχής ενέργειας για το οποίο θέλετε να αλλάξετε την επιλογή.
- Επεκτείνουν Απεικόνιση και Απενεργοποιήστε την οθόνη μετά.
- Καθορίστε τον αριθμό των λεπτών μετά από τα οποία σβήνει η οθόνη.
- Σε φορητό υπολογιστή, μπορείτε να ορίσετε αυτόν τον αριθμό ξεχωριστά για ισχύ μπαταρίας και όταν είναι συνδεδεμένος.
Τελείωσες.
Αλλαγή Απενεργοποίησης Οθόνης Μετά από Χρόνο στη Γραμμή εντολών
Μπορείς να χρησιμοποιήσεις powercfg, ένα ενσωματωμένο εργαλείο κονσόλας που επιτρέπει τη διαχείριση επιλογών ενέργειας από τη γραμμή εντολών. Το Powercfg.exe υπάρχει στα Windows από τα Windows XP. Χρησιμοποιώντας τις επιλογές που παρέχονται από αυτήν την εφαρμογή, μπορείτε να διαχειριστείτε διάφορες ρυθμίσεις ενέργειας του λειτουργικού συστήματος.
Για να αλλάξετε το Turn Off Display After time στη γραμμή εντολών, κάντε το εξής.
- Ανοίξτε μια νέα γραμμή εντολών
- Πληκτρολογήστε την ακόλουθη εντολή:
powercfg /SETDCVALUEINDEX SCHEME_CURRENT 7516b95f-f776-4464-8c53-06167f40cc99 3c0bc021-c8a8-4e07-a973-6b14cbcb2b7e. Αυτό θα ορίσει τον αριθμό των δευτερόλεπτα μετά την οποία η οθόνη σβήνει όταν είναι σε μπαταρία. - Η ακόλουθη εντολή κάνει το ίδιο όταν είναι συνδεδεμένη:
powercfg /SETACVALUEINDEX SCHEME_CURRENT 7516b95f-f776-4464-8c53-06167f40cc99 3c0bc021-c8a8-4e07-a973-6b14cbcb2b7e. - Υποκατάστατο στις παραπάνω εντολές με την επιθυμητή τιμή.
Σχετικά Άρθρα:
- Πώς να κλειδώσετε τα Windows 10 και να απενεργοποιήσετε την οθόνη με ένα κλικ
- Ξεκλειδώστε το χρονικό όριο απενεργοποίησης της κρυφής οθόνης για την οθόνη κλειδώματος στα Windows 10
- Προσθήκη απενεργοποίησης του μενού περιβάλλοντος οθόνης στα Windows 10
- Αλλαγή ανάλυσης οθόνης στα Windows 10
- Αλλαγή ρυθμού ανανέωσης οθόνης στα Windows 10