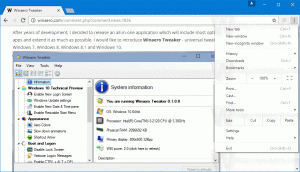Εκκαθάριση ιστορικού ταπετσαρίας στα Windows 10
Εάν αλλάξατε το φόντο της επιφάνειας εργασίας των Windows 10 πολλές φορές, οι εικόνες που χρησιμοποιήσατε θα εμφανίζονται στο Επιλέξτε την εικόνα σας στις Ρυθμίσεις. Εάν θέλετε να διαγράψετε προηγούμενες ταπετσαρίες και να διαγράψετε το χρησιμοποιημένο ιστορικό φόντου της επιφάνειας εργασίας, τα Windows 10 δεν παρέχουν καμία επιλογή για αυτήν την εργασία! Σε αυτό το άρθρο, θα δούμε πώς να αφαιρέσετε το ιστορικό εικόνων φόντου επιφάνειας εργασίας που χρησιμοποιήθηκαν στο παρελθόν στα Windows 10.
Διαφήμιση
Τα Windows 10 εμφανίζουν τις τελευταίες πέντε ταπετσαρίες στην ενότητα "Επιλέξτε την εικόνα σας". Για να το δείτε, ανοίξτε Ρυθμίσεις και πηγαίνετε στο Εξατομίκευση -> Φόντο.  Δυστυχώς, δεν υπάρχει τρόπος να αφαιρεθούν γρήγορα οι εικόνες από το ιστορικό. Ο μόνος τρόπος που μπορείτε να το κάνετε είναι να επεξεργαστείτε το Μητρώο με μη αυτόματο τρόπο. Εδώ είναι πώς μπορεί να γίνει.
Δυστυχώς, δεν υπάρχει τρόπος να αφαιρεθούν γρήγορα οι εικόνες από το ιστορικό. Ο μόνος τρόπος που μπορείτε να το κάνετε είναι να επεξεργαστείτε το Μητρώο με μη αυτόματο τρόπο. Εδώ είναι πώς μπορεί να γίνει.
Για να διαγράψετε το ιστορικό ταπετσαρίας στα Windows 10, κάντε το εξής.
- Κλείστε τις Ρυθμίσεις εάν το έχετε σε λειτουργία.
- Ανοιξε το Εφαρμογή Επεξεργαστή Μητρώου.
- Μεταβείτε στο ακόλουθο κλειδί μητρώου.
HKEY_CURRENT_USER\Software\Microsoft\Windows\CurrentVersion\Explorer\Wallpapers
Δείτε πώς να μεταβείτε σε ένα κλειδί μητρώου με ένα κλικ.
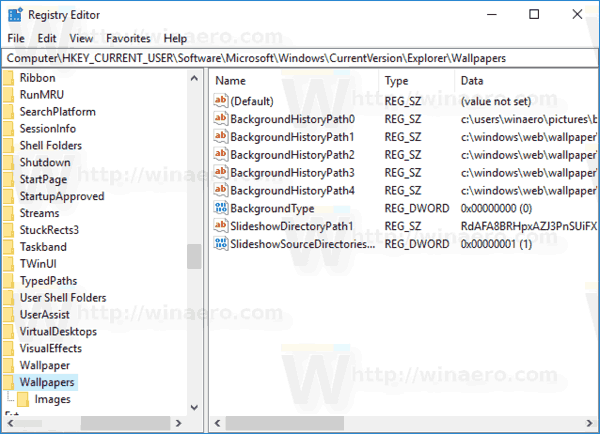
- Στα δεξιά, δείτε τις τιμές συμβολοσειράς BackgroundHistoryPath0 - BackgroundHistoryPath4. Αποθηκεύουν τις διαδρομές προς τις ταπετσαρίες που χρησιμοποιήσατε πρόσφατα. Διαγράψτε τις επιθυμητές τιμές και είστε έτοιμοι!
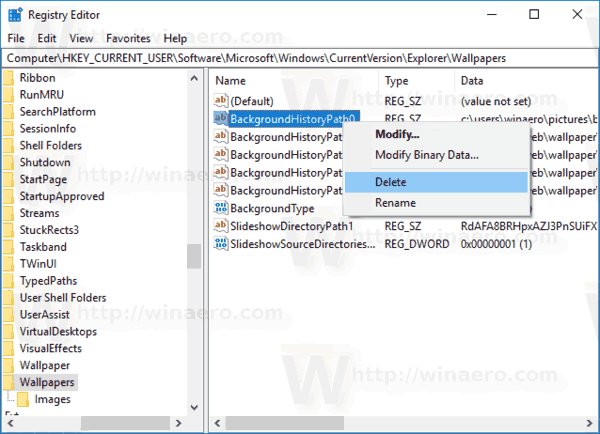
Για να καταργήσετε εντελώς το ιστορικό, μπορείτε να χρησιμοποιήσετε την ακόλουθη προσαρμογή μητρώου:
Windows Registry Editor Έκδοση 5.00 [HKEY_CURRENT_USER\Software\Microsoft\Windows\CurrentVersion\Explorer\Wallpapers] "BackgroundHistoryPath0"=- "BackgroundHistoryPath1"=- "BackgroundHistoryPath2"=- "BackgroundHistoryPath3"=- "BackgroundHistoryPath4"=-
Μπορείτε να αντιγράψετε και να επικολλήσετε τα περιεχόμενα προσαρμογής παραπάνω σε ένα νέο έγγραφο Σημειωματάριο. Στη συνέχεια, πατήστε Ctrl + μικρό ή εκτελέστε το στοιχείο Αρχείο - Αποθήκευση στο μενού Σημειωματάριο. Αυτό θα ανοίξει το παράθυρο διαλόγου Αποθήκευση.
Εκεί, πληκτρολογήστε ή αντιγράψτε-επικολλήστε το ακόλουθο όνομα "ClearWallpaperHistory.reg" συμπεριλαμβανομένων εισαγωγικών. Τα διπλά εισαγωγικά είναι σημαντικά για να διασφαλιστεί ότι το αρχείο θα λάβει την επέκταση "*.reg" και όχι *.reg.txt. Μπορείτε να αποθηκεύσετε το αρχείο σε οποιαδήποτε θέση επιθυμείτε, για παράδειγμα, μπορείτε να το βάλετε στον φάκελο της επιφάνειας εργασίας σας.
Κάντε διπλό κλικ στο αρχείο που αποθηκεύσατε για να διαγράψετε αμέσως το ιστορικό φόντου της επιφάνειας εργασίας.
Για να εξοικονομήσετε χρόνο, μπορείτε να κάνετε λήψη του έτοιμου προς χρήση αρχείου Μητρώου από εδώ:
Λήψη αρχείου μητρώου
Αυτό είναι.