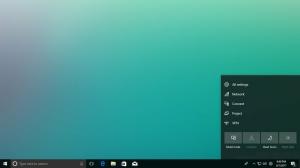Windows 11 Προσθήκη ή κατάργηση εφαρμογών εκκίνησης
Δείτε πώς μπορείτε να προσθέσετε ή να αφαιρέσετε εφαρμογές εκκίνησης στα Windows 11, προκειμένου να διαχειριστείτε τα στοιχεία εκκίνησης. Όσο περισσότερες εφαρμογές έχετε στην αυτόματη εκκίνηση, τόσο περισσότερος χρόνος χρειάζεται για το λειτουργικό σύστημα να προετοιμάσει τον χώρο εργασίας, την επιφάνεια εργασίας και τις συντομεύσεις σας.
Διαφήμιση
Σε αυτό το άρθρο, θα εξετάσουμε ορισμένους βασικούς τρόπους διαχείρισης εφαρμογών εκκίνησης στα Windows 11, ώστε να μπορείτε να οργανώσετε την εργασία σας αποτελεσματικά. Όταν ενεργοποιείτε τον υπολογιστή σας, είναι χρήσιμο να έχετε κάποιο λογισμικό για αυτόματη εκκίνηση. Το Outlook είναι ένα χαρακτηριστικό παράδειγμα, καθώς ο έλεγχος του email είναι συχνά το πρώτο βήμα μετά τη σύνδεση στον λογαριασμό σας. Υπάρχουν διάφοροι τρόποι για να προσθέσετε ή να αφαιρέσετε ένα πρόγραμμα από τη λίστα του λογισμικού που εκτελείται αυτόματα με το λειτουργικό σύστημα.
Προσθήκη ή κατάργηση εφαρμογών εκκίνησης στα Windows 11
Τα πιο συνηθισμένα μέρη για να κάνετε κάποια εφαρμογή να ξεκινά αυτόματα είναι το μενού Έναρξη Ξεκίνα φάκελο και Μητρώο. Αυτές οι τοποθεσίες μπορούν επίσης να χρησιμοποιηθούν για την αποτροπή της αυτόματης εκτέλεσης εφαρμογών. Επίσης, μπορούν να χρησιμοποιηθούν για την αυτόματη εκκίνηση εφαρμογών για όλους τους χρήστες ή μόνο για τον τρέχοντα χρήστη. Τα Windows 11 έχουν επιλογές που σχετίζονται με την εκκίνηση στη Διαχείριση εργασιών και στις Ρυθμίσεις. Χρησιμοποιώντας τα, μπορείτε απλά να απενεργοποιήσετε ή να ενεργοποιήσετε τα προγράμματα αυτόματης εκκίνησης με μερικά κλικ. Ας δούμε τις διαθέσιμες επιλογές.
Προσθέστε εφαρμογές στο φάκελο "Εκκίνηση".
Ο καλύτερος τρόπος για να προσθέσετε μια εφαρμογή στην εκκίνηση είναι να τοποθετήσετε τη συντόμευση στο φάκελο "Εκκίνηση". Ο φάκελος βρίσκεται φυσικά στην ακόλουθη διαδρομή: C:\Users\Το όνομα χρήστη σας\AppData\Roaming\Microsoft\Windows\Start Menu\Programs\Startup.
Κάντε το εξής.
- Τύπος Νίκη + R στο πληκτρολόγιο και πληκτρολογήστε
κέλυφος: εκκίνησηστο πλαίσιο Εκτέλεση. Αυτό εντολή κελύφους θα ανοίξει τον φάκελο Εκκίνησης για εσάς.
- Αντιγράψτε μια συντόμευση σε μια εφαρμογή σε αυτήν τη θέση για να ξεκινήσετε με τα Windows 11.

- Επίσης, μπορείτε να σύρετε και να αποθέσετε ένα εκτελέσιμο αρχείο, αλλά κρατήστε πατημένο το Alt πατώντας το πλήκτρο ενώ το σέρνετε. Αυτό θα δημιουργήσει μια νέα συντόμευση στο αρχείο exe σας.
Με αυτόν τον τρόπο προσθέτετε συντομεύσεις στο φάκελο "Εκκίνηση".
Εναλλακτικά, μπορείτε να προσθέσετε μια εφαρμογή στην εκκίνηση στα Windows 11 στο Μητρώο.
Προσθήκη εφαρμογών εκκίνησης στο μητρώο των Windows 11
- Ανοιξε το Επεξεργαστής μητρώου εφαρμογή? τύπος Νίκη + R και πληκτρολογήστε
regeditγι'αυτό. - Μεταβείτε στο ακόλουθο κλειδί:
HKEY_CURRENT_USER\Software\Microsoft\Windows\CurrentVersion\Run. Εκεί θα βρείτε υπάρχοντα στοιχεία εκκίνησης (αν υπάρχουν) για τον τρέχοντα χρήστη. - Κάντε δεξί κλικ στο αριστερό παράθυρο και επιλέξτε Νέο - > Τιμή συμβολοσειράς.
- Ορίστε το όνομά του στο όνομα της εφαρμογής που θέλετε να προσθέσετε στην εκκίνηση, π.χ. "Μπλοκ ΣΗΜΕΙΩΣΕΩΝ".
- Ρυθμίστε τα δεδομένα τιμής στην πλήρη διαδρομή της εφαρμογής που θέλετε να φορτώσετε κατά την εκκίνηση.

- Επαναλάβετε τα παραπάνω βήματα 3-5 για όλες τις εφαρμογές που θέλετε να εκκινήσετε αυτόματα με τα Windows.
Την επόμενη φορά που θα ενεργοποιήσετε τον υπολογιστή, οι καθορισμένες εφαρμογές θα φορτωθούν αυτόματα.
Προσθήκη εφαρμογών στην εκκίνηση για όλους τους χρήστες
Μπορείτε επίσης να κάνετε ορισμένες εφαρμογές να φορτώνονται αυτόματα για όλους τους χρήστες. Η μέθοδος είναι σχεδόν ίδια με την προσθήκη μιας εφαρμογής για τον τρέχοντα χρήστη. Ευτυχώς, τα Windows 11 δεν απέρριψαν αυτήν την εύχρηστη επιλογή. Το μόνο που χρειάζεται να κάνετε είναι να ανοίξετε τον κοινό φάκελο εκκίνησης ή τον κλάδο Μητρώου που διαβάζει το λειτουργικό σύστημα ανεξάρτητα από το ποιος πραγματοποιεί είσοδο.
Για να προσθέσετε μια εφαρμογή στην εκκίνηση για όλους τους χρήστες, κάντε τα εξής.
- Τύπος Νίκη + R και πληκτρολογήστε
κέλυφος: Κοινή εκκίνησηστο παράθυρο διαλόγου Εκτέλεση. τύπος Εισαγω.
- Αυτό θα ανοίξει τον ακόλουθο φάκελο:
C:\ProgramData\Microsoft\Windows\Start Menu\Programs\Startup. Τοποθετήστε εδώ μια συντόμευση για μία ή περισσότερες εφαρμογές που θέλετε να ξεκινούν αυτόματα.
- Εάν σας ζητηθεί, κάντε κλικ στο Να συνεχίσει.
- Εναλλακτικά, ανοίξτε το
regeditεργαλείο (Νίκη + R >regedit> Εισαγω), και μεταβείτε στο ακόλουθο πλήκτρο:HKEY_LOCAL_MACHINE\SOFTWARE\Microsoft\Windows\CurrentVersion\Run. - Δημιουργήστε εδώ μια νέα τιμή συμβολοσειράς για μία ή περισσότερες εφαρμογές που θέλετε να εκκινήσετε αυτόματα για όλους τους χρήστες. Για κάθε τιμή, καθορίστε την πλήρη διαδρομή προς το εκτελέσιμο αρχείο της κατάλληλης εφαρμογής.

Τώρα ξέρετε πώς να προσθέσετε εφαρμογές εκκίνησης στα Windows 11. Ομοίως, μπορείτε να αφαιρέσετε τις ανεπιθύμητες εφαρμογές από την αυτόματη εκκίνηση.
Καταργήστε τις εφαρμογές εκκίνησης στα Windows 11
Ανάλογα με τον τρόπο με τον οποίο έχετε διαμορφώσει την εφαρμογή σας ώστε να ξεκινά με Windows, μπορεί να χρειαστεί να καταργήσετε την καταχώρισή της από το Μητρώο ή να διαγράψετε τη συντόμευση από το φάκελο "Εκκίνηση".
Καταργήστε μια εφαρμογή από το φάκελο "Εκκίνηση".
- Ανοίξτε την Εξερεύνηση αρχείων με το Νίκη + μι συντομώτερος δρόμος.
- Πλοηγηθείτε στο
C:\Users\Το όνομα χρήστη σας\AppData\Roaming\Microsoft\Windows\Start Menu\Programs\Startupγια τον φάκελο Startup του τρέχοντος χρήστη. Χρησιμοποιήστε τοκέλυφος: Εκκίνησηεντολή για να το ανοίξετε πιο γρήγορα. - Διαγράψτε όλες τις συντομεύσεις για τις εφαρμογές που θέλετε να καταργήσετε από το Ξεκίνα ντοσιέ.

- Εάν η εφαρμογή ξεκινά για όλους τους χρήστες, μεταβείτε στον φάκελο
C:\ProgramData\Microsoft\Windows\Start Menu\Programs\Startup. Η αντίστοιχη εντολή είναικέλυφος: Κοινή εκκίνηση.
- Ομοίως, αφαιρέστε τις ανεπιθύμητες και περιττές συντομεύσεις από εδώ.
Τώρα, ας πάμε στο Μητρώο και ας αφαιρέσουμε τα κλειδιά εκεί.
Καταργήστε μια εφαρμογή από την Εκκίνηση στο Μητρώο
- Ανοιξε το Επεξεργαστής μητρώου εφαρμογή? τύπος Νίκη + R και πληκτρολογήστε
regeditστο πλαίσιο Εκτέλεση. - Για να καταργήσετε μια εφαρμογή από την εκκίνηση για τον τρέχοντα χρήστη, ανοίξτε το
HKEY_CURRENT_USER\Software\Microsoft\Windows\CurrentVersion\Runκλειδί. - Στα αριστερά, βρείτε μια τιμή που αντιπροσωπεύει την εφαρμογή που θέλετε να σταματήσετε να ξεκινά με τα Windows 11 και κάντε δεξί κλικ σε αυτήν.
- Επιλέγω Διαγράφω από το μενού περιβάλλοντος.

- Εάν έχετε προσθέσει την καταχώριση της εφαρμογής σας για όλους τους χρήστες, επαναλάβετε τα βήματα 2-3 κάτω από το κλειδί
HKEY_LOCAL_MACHINE\SOFTWARE\Microsoft\Windows\CurrentVersion\Run.
- Τώρα μπορείτε να κλείσετε τον επεξεργαστή μητρώου.
Εκτός από τις κλασικές εφαρμογές, τα Windows 11 περιλαμβάνουν μια δέσμη εφαρμογών Store και μπορείτε να εγκαταστήσετε περισσότερες. Ας δούμε πώς να διαχειριστείτε την εκκίνηση για αυτές τις εφαρμογές.
Προσθήκη ή αφαίρεση εφαρμογών Store από την εκκίνηση στα Windows 11
- Ανοιξε το Ρυθμίσεις εφαρμογή χρησιμοποιώντας το Νίκη + Εγώ συντόμευση πληκτρολογίου.
- Κάντε κλικ στο Εφαρμογές στα αριστερά και μετά κάντε κλικ στο Ξεκίνα στα δεξιά.
-
 Στην επόμενη σελίδα, ενεργοποιήστε ή απενεργοποιήστε τον διακόπτη εναλλαγής για τις εφαρμογές που θέλετε να προσθέσετε ή να καταργήσετε από την εκκίνηση κάτω από το Εφαρμογές εκκίνησης λίστα.
Στην επόμενη σελίδα, ενεργοποιήστε ή απενεργοποιήστε τον διακόπτη εναλλαγής για τις εφαρμογές που θέλετε να προσθέσετε ή να καταργήσετε από την εκκίνηση κάτω από το Εφαρμογές εκκίνησης λίστα.
- Τώρα μπορείτε να κλείσετε την εφαρμογή Ρυθμίσεις.
Το ίδιο μπορεί να γίνει και στις προηγμένες επιλογές της εφαρμογής. Υπάρχει μια ειδική επιλογή "Εκτέλεση κατά τη σύνδεση" που είναι διαθέσιμη για εφαρμογές Store που υποστηρίζουν άδεια αυτόματης εκκίνησης.
Διαχειριστείτε την επιλογή "Εκτέλεση κατά τη σύνδεση" στις επιλογές App Advanced
- Ανοιξε το Ρυθμίσεις εφαρμογή με το Νίκη + Εγώ πλήκτρο πρόσβασης ή χρησιμοποιώντας οποιαδήποτε άλλη μέθοδο θέλετε.
- Στα αριστερά, επιλέξτε Εφαρμογές. Στο δεξιό τμήμα του παραθύρου, κάντε κλικ στο Εφαρμογές και δυνατότητες.
- Βρείτε την εφαρμογή που θέλετε να την ενεργοποιήσετε ή να την απενεργοποιήσετε Ξεκινήστε από το Log-in επιλογή.
- Κάντε κλικ στο κουμπί με τις τρεις κάθετες κουκκίδες για να δείτε περισσότερες ενέργειες και επιλέξτε Προχωρημένες επιλογές.

- Στην επόμενη σελίδα, ενεργοποιήστε ή απενεργοποιήστε το Εκτελείται κατά τη σύνδεση επιλογή για αυτό που θέλετε.
Ωστόσο, μπορεί να διαπιστώσετε ότι ορισμένες από τις εφαρμογές του Store λείπουν από τη λίστα "Εφαρμογές εκκίνησης" στις Ρυθμίσεις, αλλά ίσως χρειαστεί να κάνετε την αυτόματη εκκίνηση. Ας υποθέσουμε ότι θέλετε να κάνετε την ενσωματωμένη εφαρμογή Κάμερα να ξεκινά αυτόματα, αλλά δεν υποστηρίζει μια τέτοια δυνατότητα στις Ρυθμίσεις. Θα σας δείξω μια λύση.
Προσθέστε μια εφαρμογή Store στην εκκίνηση με μη αυτόματο τρόπο
- Ανοίξτε το μενού Έναρξη και κάντε κλικ στο κουμπί "όλες οι εφαρμογές".
- Στη λίστα των εφαρμογών Store, βρείτε την εφαρμογή που θέλετε να εκκινήσετε αυτόματα, ας πούμε ΦΩΤΟΓΡΑΦΙΚΗ ΜΗΧΑΝΗ.
- Σύρετε και αποθέστε την καταχώριση της εφαρμογής από το μενού Έναρξη στην επιφάνεια εργασίας για να δημιουργήσετε μια συντόμευση σε αυτήν την εφαρμογή.

- Τώρα, ανοίξτε το φάκελο "Εκκίνηση" χρησιμοποιώντας το
κέλυφος: Εκκίνησηεντολή. - Μετακινήστε τη συντόμευση από την επιφάνεια εργασίας στο
C:\Users\Το όνομα χρήστη σας\AppData\Roaming\Microsoft\Windows\Start Menu\Programs\Startupντοσιέ.
- Την επόμενη φορά που θα συνδεθείτε, τα Windows 11 θα εκκινήσουν αυτόματα αυτήν την εφαρμογή.
Τελείωσες.
Εκτός από την εφαρμογή Ρυθμίσεις, το παλιό καλό Διαχειριστής εργασιών μπορεί να χρησιμοποιηθεί για τη διαχείριση εφαρμογών εκκίνησης στα Windows 11. Εκεί, μπορείτε να χρησιμοποιήσετε το Ξεκίνα για να αποτρέψετε οριστικά την εκκίνηση μιας εφαρμογής με Windows ή να ενεργοποιήσετε ξανά την απενεργοποιημένη εφαρμογή.
Ενεργοποιήστε ή απενεργοποιήστε μια εφαρμογή εκκίνησης με τη Διαχείριση εργασιών
- Ανοίξτε τη Διαχείριση Εργασιών (Ctrl + Μετατόπιση + Esc).
- Εάν το έχετε σε συμπαγή λειτουργία, κάντε κλικ στο Περισσότερες λεπτομέρειες.

- Εναλλαγή στο Ξεκίνα αυτί.
- Επιλέξτε μια εφαρμογή από τη λίστα που θέλετε να καταργήσετε από την Εκκίνηση και κάντε κλικ Καθιστώ ανίκανο.
- Ομοίως, επιλέξτε μια απενεργοποιημένη εφαρμογή που θέλετε να ξεκινήσετε με τα Windows 11 και κάντε κλικ επιτρέπω.
Τελείωσες!
Συμβουλή: Μπορείτε να ανοίξετε την Εκκίνηση απευθείας στη Διαχείριση εργασιών. Για αυτό, πατήστε Νίκη + R διαλόγου και πληκτρολογήστε taskmgr /0 /startup στο πλαίσιο Εκτέλεση. Αυτό θα ανοίξει την εφαρμογή Task Manager απευθείας στον φάκελο εκκίνησης. Μπορείτε επίσης να δημιουργήσετε μια συντόμευση σε αυτήν την εντολή, όπως καλύπτονται εδώ.

Λοιπόν, οι παραπάνω μέθοδοι εξετάζουν ευρέως χρησιμοποιούμενες τοποθεσίες εκκίνησης που χρησιμοποιούν τα περισσότερα καταναλωτικά προγράμματα. Στην πραγματικότητα, τα Windows 11 υποστηρίζουν πολύ περισσότερες τοποθεσίες εκκίνησης. Σας συνιστώ να έχετε πάντα το εργαλείο Sysinternals Autoruns οπουδήποτε στον δίσκο σας. Αυτή η εφαρμογή είναι ένα ελβετικό μαχαίρι όταν πρόκειται για τη διαχείριση της εκκίνησης των Windows. Αφαιρέστε το όνομα, το Sysinternals είναι πλέον μέρος της Microsoft, επομένως είναι μια εφαρμογή πρώτου κατασκευαστή που πρέπει να έχετε.
Διαχειριστείτε τις εφαρμογές εκκίνησης των Windows 11 με το Sysinternals Autoruns
Κατεβάστε το εργαλείο Sysinternals Autoruns από εδώ: Αυτόματη εκτέλεση για Windows, και τρέξτε το.

Προειδοποίηση: Το Autoruns είναι ένα εργαλείο για προχωρημένους χρήστες. Αν δείτε κάποια εφαρμογή που δεν καταλαβαίνετε τι κάνει, μην την απενεργοποιήσετε. Το Autoruns προϋποθέτει ότι γνωρίζετε τι κάνετε. Διαφορετικά, οι ενέργειές σας επηρεάζουν τη σταθερότητα και την αξιοπιστία του λειτουργικού συστήματος.
Στην καρτέλα "Όλα", θα δείτε σχεδόν πολλές πληροφορίες για κάθε εφαρμογή εκκίνησης που εκτελείται αυτόματα στον υπολογιστή σας.
Θα διαπιστώσετε ότι υπάρχει επίσης ένας αριθμός προγραμματισμένων εργασιών που ξεκινούν μια πληθώρα ενσωματωμένου λογισμικού και λογισμικού τρίτων κατά την εκκίνηση. Υπάρχουν επίσης "υπηρεσίες" και αρκετές πρόσθετες τοποθεσίες μητρώου που επεξεργάζονται τα Windows κατά την εκκίνηση του υπολογιστή σας και κατά τη σύνδεση του χρήστη.
Εδώ μπορείτε να ελέγξετε προσεκτικά τι κάνει κάθε καταχώρηση και να απενεργοποιήσετε οτιδήποτε ανεπιθύμητο, απλώς αποεπιλέγοντας αυτήν ή εκείνη την καταχώρηση.