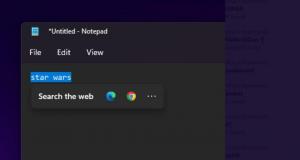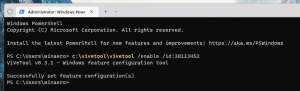Απενεργοποιήστε το αυτόματο ξανά άνοιγμα εφαρμογών στα Windows 10
Ξεκινώντας με το Windows 10 Fall Creators Update, το λειτουργικό σύστημα μπορεί να ανοίξει ξανά αυτόματα εφαρμογές που εκτελούνταν πριν από τον τερματισμό ή την επανεκκίνηση. Αυτή η συμπεριφορά είναι εντελώς απροσδόκητη για τους περισσότερους χρήστες Windows που έκαναν αναβάθμιση στην πρόσφατη έκδοση του λειτουργικού συστήματος. Εδώ είναι τι μπορείτε να κάνετε για να αλλάξετε την κατάσταση και να σταματήσετε τα Windows 10 από την επαναφορά εφαρμογών που είχαν ανοίξει προηγουμένως μετά από μια επανεκκίνηση.
Διαφήμιση
Εάν παρακολουθείτε την ανάπτυξη των Windows 10 και τα άρθρα σε αυτό το ιστολόγιο, ίσως να είστε εξοικειωμένοι με όλες τις αλλαγές που έγιναν στα Windows 10. Ένα από αυτά ήταν η δυνατότητα επανεκκίνησης των εφαρμογών μετά την εγκατάσταση ενημερώσεων, δηλαδή μετά την επανεκκίνηση μόλις εγκατασταθούν οι ενημερώσεις. Όταν ένας από τους αναγνώστες μας, ο Kenzo, ερωτηθείς εμένα σχετικά με την αυτόματη επανεκκίνηση εφαρμογών στο Fall Creators Update, του πρότεινα να αλλάξει την κατάλληλη επιλογή. Δείτε αυτό το άρθρο"Πώς να συνδεθείτε μετά την επανεκκίνηση των Windows 10". Ωστόσο, αυτό δεν βοήθησε.
Ενημέρωση: Εάν τρέχετε Windows 10 build 17040 και παραπάνω, ΜΠΟΡΕΙΤΕ να χρησιμοποιήσετε την επιλογή Χρησιμοποιήστε τα στοιχεία σύνδεσής μου για να ολοκληρώσετε αυτόματα τη ρύθμιση της συσκευής μου μετά από ενημέρωση ή επανεκκίνηση υπό Μυστικότητα στις Ρυθμίσεις για απενεργοποίηση της αυτόματης επανεκκίνησης εφαρμογών.  Η Microsoft είπε τα εξής:
Η Microsoft είπε τα εξής:
Με βάση τα σχόλιά σας, η δυνατότητα επαναφοράς εφαρμογών που έχουν εγγραφεί για εφαρμογή επανεκκινείται μετά την επανεκκίνηση ή τον τερματισμό λειτουργίας (μέσω των επιλογών ενέργειας που είναι διαθέσιμες στο μενού Έναρξη και σε διάφορες άλλες τοποθεσίες) έχει ρυθμιστεί να εμφανίζεται μόνο για χρήστες που έχουν ενεργοποιήσει "Χρήση των πληροφοριών σύνδεσής μου για αυτόματη ολοκλήρωση της ρύθμισης της συσκευής μου μετά από ενημέρωση ή επανεκκίνηση" στην ενότητα Απόρρητο στις Επιλογές εισόδου Ρυθμίσεις.
Εάν εκτελείτε μια παλαιότερη έκδοση, διαβάστε παρακάτω. Συμβουλή: Για να βρείτε την έκδοση που έχετε εγκαταστήσει, ανατρέξτε στο άρθρο Πώς να βρείτε τον αριθμό έκδοσης των Windows 10 που χρησιμοποιείτε.
Όπως έχω καταλάβει πρόσφατα, η επιλογή στην εφαρμογή Ρυθμίσεις είναι μισοψημένη. Ενώ αποτρέπει την αυτόματη εκκίνηση ορισμένων εφαρμογών μετά την επανεκκίνηση, επηρεάζει κυρίως τις εφαρμογές του Store!
Οι άνθρωποι επάνω Neowin βρήκαν την απάντηση. Ανακάλυψαν το επίσημη λύση της Microsoft για την κατάσταση. Είναι ως εξής.
Προηγουμένως, τα Windows δεν έπρεπε να επανεκκινήσουν καμία εφαρμογή που εκτελούνταν πριν από την επανεκκίνηση. Αυτή η συμπεριφορά άλλαξε με Windows 10 Fall Creators Update. Τώρα, τα Windows 10 θα ξεκινήσουν αυτόματα τις εφαρμογές που εκτελούσατε πριν από τον τερματισμό ή την επανεκκίνηση. Ακόμη και απενεργοποίηση της δυνατότητας Fast Boot δεν αλλάζει την κατάσταση.
Η επίσημη πρόταση της Microsoft συνοδεύεται από δύο λύσεις. Ας τα αναθεωρήσουμε.
Για να απενεργοποιήσετε το αυτόματο εκ νέου άνοιγμα των εφαρμογών στα Windows 10, κάντε το εξής.
- Ανοίξτε α νέο παράθυρο γραμμής εντολών.
- Όταν θέλετε να τερματίσετε τη λειτουργία, χρησιμοποιήστε την ακόλουθη εντολή τερματίστε τη λειτουργία του λειτουργικού συστήματος:
διακοπή λειτουργίας -t 0 -s

- Όταν θέλετε να κάνετε επανεκκίνηση, χρησιμοποιήστε την ακόλουθη εντολή για να επανεκκινήσετε το λειτουργικό σύστημα:
διακοπή λειτουργίας -t 0 -r
Οι παραπάνω εντολές τώρα θα επανεκκινήσουν ή θα απενεργοποιήσουν τα Windows 10 με ειδικό τρόπο, επομένως δεν θα μπορεί να ανοίξει ξανά εφαρμογές που εκτελούνταν στο παρελθόν.
Μπορείτε να δημιουργήσετε τις κατάλληλες συντομεύσεις για να εξοικονομήσετε χρόνο. Ανατρέξτε στο παρακάτω άρθρο:
Δημιουργία συντομεύσεων τερματισμού λειτουργίας, επανεκκίνησης, αδρανοποίησης και αναστολής λειτουργίας στα Windows 10

Εάν θέλετε, μπορείτε να προσθέσετε ένα μενού περιβάλλοντος τερματισμού λειτουργίας στην επιφάνεια εργασίας.

Εδώ είναι πώς μπορεί να γίνει:
Προσθήκη μενού περιβάλλοντος τερματισμού λειτουργίας στα Windows 10
Υπάρχει εναλλακτική λύση. Είναι απλό αλλά ενοχλητικό. Πριν απενεργοποιήσετε ή επανεκκινήσετε τα Windows 10, κλείστε όλες τις εφαρμογές που εκτελούνται. Κοιτάξτε την περιοχή ειδοποιήσεών σας (συρτάρι συστήματος) και κλείστε όλες τις εφαρμογές που εκτελούνται στο παρασκήνιο και δεν θέλετε να επαναφέρονται αυτόματα.
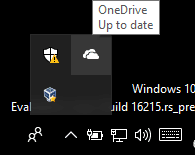
Με αυτόν τον τρόπο, δεν θα έχετε εφαρμογές τις οποίες θα επανεκκινούσαν τα Windows 10.
Ανεξάρτητα από τη μέθοδο που χρησιμοποιείτε, σας προτείνω να απενεργοποιήσετε δύο επιλογές που αναφέρονται στα άρθρα
- Πώς να συνδεθείτε μετά την επανεκκίνηση των Windows 10
- Απενεργοποιήστε το Pick Up Εκεί που άφησα στα Windows 10 Cortana
Από όσα διάβασα στο Neowin και στο Reddit, βλέπω ότι πολλοί άνθρωποι είναι απογοητευμένοι από αυτή την αλλαγή. Στην πραγματικότητα, δεν είναι σαφές γιατί χρειαζόμαστε αυτήν τη δυνατότητα, εάν έχουμε ήδη το φάκελο "Εκκίνηση".
Τι γίνεται με εσάς; Θεωρείτε χρήσιμη αυτή την αλλαγή ή όχι; Μοιραστείτε τη γνώμη σας στα σχόλια.