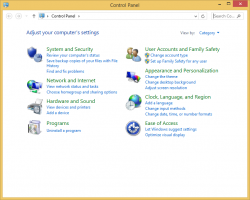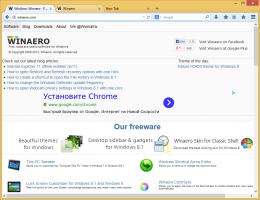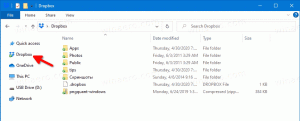Προσθήκη Μενού περιβάλλοντος Τύπος τοποθεσίας δικτύου στα Windows 10
Όταν συνδέεστε στον λογαριασμό σας για πρώτη φορά, τα Windows 10 σάς ρωτούν σε ποιο είδος δικτύου συνδέεστε: Ιδιωτικό ή Δημόσιο. Εάν αποφασίσετε αργότερα να αλλάξετε τον τύπο πρόσβασης του δικτύου στο οποίο είστε συνδεδεμένοι, μπορείτε να προσθέσετε ένα χρήσιμο μενού περιβάλλοντος στην επιφάνεια εργασίας στα Windows 10 για να το κάνετε πιο γρήγορα.
Εάν το δίκτυό σας είναι Ιδιωτικός, το λειτουργικό σύστημα θα ενεργοποιήσει την ανακάλυψη δικτύου. Για ένα Δημόσιο δίκτυο, η ανακάλυψη και η πρόσβαση θα είναι περιορισμένες. Δεν θα μπορείτε να περιηγηθείτε στο δίκτυο των Windows από άλλους υπολογιστές και τα κοινόχρηστά τους στοιχεία. Εάν χρειάζεται να αποκτήσετε πρόσβαση στον υπολογιστή σας από απομακρυσμένο υπολογιστή ή να περιηγηθείτε στους υπολογιστές και τις συσκευές στο τοπικό σας δίκτυο, πρέπει να τον ορίσετε σε Ιδιωτικό.
Εάν προσθέσετε ένα ειδικό μενού περιβάλλοντος στην επιφάνεια εργασίας σας, θα μπορείτε να αλλάξετε τον τύπο δικτύου με ένα κλικ. Εδώ είναι πώς.
Πριν συνεχίσετε, βεβαιωθείτε ότι ο λογαριασμός χρήστη σας έχει διοικητικά προνόμια. Τώρα, ακολουθήστε τις παρακάτω οδηγίες.
Προς το προσθέστε το μενού περιβάλλοντος τύπου τοποθεσίας δικτύου στα Windows 10, κάντε το εξής.
Εφαρμόστε την προσαρμογή του μητρώου που αναφέρεται παρακάτω. Επικολλήστε τα περιεχόμενά του στο Σημειωματάριο και αποθηκεύστε ως αρχείο *.reg.
Windows Registry Editor Έκδοση 5.00 [HKEY_CLASSES_ROOT\DesktopBackground\Shell\ChangeNetworkLocation] "HasLUASshield"="" "MUIVerb"="Αλλαγή τοποθεσίας δικτύου" "Position"="Μεσαίο" "SubCommands"="" [HKEY_CLASSES_ROOT\DesktopBackground\Shell\ChangeNetworkLocation\Shell\PrivateNetwork] "HasLUASshield"="" "MUIVerb"="Ιδιωτικό δίκτυο" [HKEY_CLASSES_ROOT\DesktopBackground\Shell\ChangeNetworkLocation\Shell\PrivateNetwork\command] @="PowerShell -windowstyle hidden -Command \"Start-Process PowerShell -ArgumentList '$net = get-netconnectionprofile; Set-NetConnectionProfile -Όνομα $net. Όνομα -NetworkCategory Private' -Ρήμα RunAs\"" [HKEY_CLASSES_ROOT\DesktopBackground\Shell\ChangeNetworkLocation\Shell\PublicNetwork] "HasLUASshield"="" "MUIVerb"="Δημόσιο δίκτυο" [HKEY_CLASSES_ROOT\DesktopBackground\Shell\ChangeNetworkLocation\Shell\PublicNetwork\command] @="PowerShell -windowstyle hidden -Command \"Start-Process PowerShell -ArgumentList '$net = get-netconnectionprofile; Set-NetConnectionProfile -Όνομα $net. Όνομα -NetworkCategory Public' -Ρήμα RunAs\""
Στο Σημειωματάριο, πατήστε Ctrl + S ή εκτελέστε το στοιχείο Αρχείο - Αποθήκευση από το μενού Αρχείο. Αυτό θα ανοίξει το παράθυρο διαλόγου Αποθήκευση. Εκεί, πληκτρολογήστε ή αντιγράψτε-επικολλήστε το όνομα "Network Location.reg" συμπεριλαμβανομένων των εισαγωγικών.
Τα διπλά εισαγωγικά είναι σημαντικά για να διασφαλιστεί ότι το αρχείο θα λάβει την επέκταση "*.reg" και όχι *.reg.txt. Μπορείτε να αποθηκεύσετε το αρχείο σε οποιαδήποτε θέση επιθυμείτε, για παράδειγμα, μπορείτε να το βάλετε στον φάκελο της επιφάνειας εργασίας σας.
Κάντε διπλό κλικ στο αρχείο που δημιουργήσατε, επιβεβαιώστε τη λειτουργία εισαγωγής και τελειώσατε.
Τώρα, κάντε δεξί κλικ στον κενό χώρο στην επιφάνεια εργασίας σας. Θα λάβετε το ακόλουθο μενού περιβάλλοντος:
Για να κατανοήσετε πώς λειτουργεί αυτό το tweak, ανατρέξτε στο προηγούμενο άρθρο μου όπου εξήγησα πώς να αλλάξετε τον τύπο τοποθεσίας δικτύου με το PowerShell στα Windows 10. Βλέπω
Αλλάξτε τον τύπο τοποθεσίας δικτύου με το PowerShell στα Windows 10
Μπορείτε να ενεργοποιήσετε ή να απενεργοποιήσετε το μενού περιβάλλοντος Αλλαγή τοποθεσίας δικτύου γρήγορα χρησιμοποιώντας το Winaero Tweaker. Έρχεται με το ακόλουθο UI:
Κατεβάστε την εφαρμογή από εδώ: Κατεβάστε το Winaero Tweaker
Για να εξοικονομήσετε χρόνο, έφτιαξα έτοιμα προς χρήση αρχεία μητρώου. Μπορείτε να τα κατεβάσετε εδώ:
Λήψη Αρχείων Μητρώου
Αυτό είναι.