Πώς να λειτουργήσει το Windows Photo Viewer στα Windows 10
Στα Windows 10, η Microsoft δυσκόλεψε τη χρήση της παλιάς καλής εφαρμογής Photo Viewer και ανάγκασε όλους να χρησιμοποιούν την εφαρμογή Metro που ονομάζεται "Photos". Δεν υπάρχει τρόπος να ορίσετε το Windows Photo Viewer ως το προεπιλεγμένο άνοιγμα αρχείων εικόνας, καθώς λείπει από τη λίστα στις Ρυθμίσεις->Σύστημα->Προεπιλεγμένες εφαρμογές. Ο κλασικός Πίνακας Ελέγχου επιτρέπει επίσης τη συσχέτιση μόνο αρχείων TIFF με το Photo Viewer. Δείτε πώς μπορείτε να διορθώσετε αυτόν τον περιορισμό και να ενεργοποιήσετε ξανά το Windows Photo Viewer στα Windows 10 RTM.
Διαφήμιση
Επιθεώρησα το μητρώο των Windows και ανακάλυψα ότι το Windows Photo Viewer μπορεί να ενεργοποιηθεί με επεξεργασία μητρώου. Πρέπει να προσθέσετε ένα σύνολο τιμών στο Μητρώο. Σε αυτό το άρθρο θα δούμε πώς γίνεται. Για να εξοικονομήσετε χρόνο, πρόσθεσα την κατάλληλη επιλογή στην εφαρμογή δωρεάν λογισμικού μου, το Winaero Tweaker, ώστε να μπορείτε να τη δουλέψετε με ένα κλικ ή να επεξεργαστείτε μόνοι σας τις καταχωρίσεις Μητρώου.
Πώς να λειτουργήσετε το Windows Photo Viewer στα Windows 10 με το Winaero Tweaker
Χρησιμοποιώντας το Winaero Tweaker, πρέπει να κάνετε τα εξής:
- Ανοίξτε το Winaero Tweaker και μεταβείτε στα Αξεσουάρ των Windows -> Ενεργοποίηση του προγράμματος προβολής φωτογραφιών των Windows.
- Κάντε κλικ στο κουμπί "Ενεργοποίηση του προγράμματος προβολής φωτογραφιών των Windows". Θα ανοίξει το παράθυρο Ορισμός προεπιλεγμένων προγραμμάτων. Εκεί θα βρείτε το Windows Photo Viewer. Κάντε κλικ στο κουμπί "Επιλογή προεπιλογών για αυτό το πρόγραμμα" στα δεξιά για να ορίσετε όλες τις επιθυμητές επεκτάσεις που θα είναι πλέον διαθέσιμες για την εφαρμογή Photo Viewer.
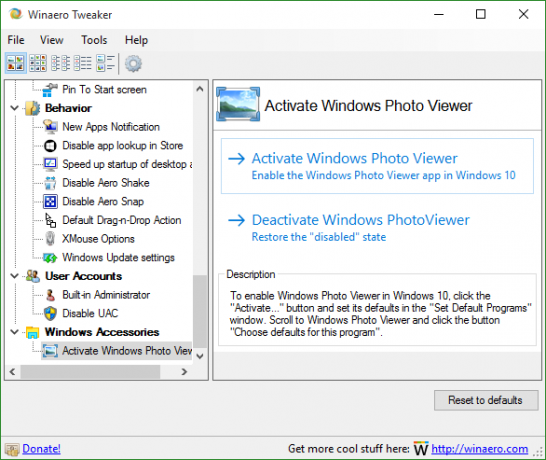


Αυτό είναι πολύ εύκολο και εξοικονομεί χρόνο. Μπορείτε να αποκτήσετε το Winaero Tweaker εδώ:
Κατεβάστε το Winaero Tweaker
Πώς να λειτουργήσει το Windows Photo Viewer στα Windows 10 χωρίς Winaero Tweaker
Όπως ανέφερα παραπάνω, αυτό μπορεί να γίνει με μη αυτόματη επεξεργασία του Μητρώου μόνοι σας. Ακολουθήστε αυτές τις οδηγίες:
- Ανοίξτε τον Επεξεργαστή Μητρώου.
- Μεταβείτε στο ακόλουθο κλειδί μητρώου:
HKEY_LOCAL_MACHINE\SOFTWARE\Microsoft\Windows Photo Viewer\Capabilities\FileAssociations
Συμβουλή: Μπορείτε αποκτήστε πρόσβαση σε οποιοδήποτε κλειδί μητρώου που θέλετε με ένα κλικ.
Εάν δεν έχετε τέτοιο κλειδί μητρώου, τότε απλώς δημιουργήστε το. - Εκεί πρέπει να δημιουργήσετε μια δέσμη τιμών συμβολοσειράς, όπως αναφέρεται παρακάτω:
".bmp"="PhotoViewer. FileAssoc. Μικρή φιλονικία" ".dib"="PhotoViewer. FileAssoc. Μικρή φιλονικία" ".gif"="PhotoViewer. FileAssoc. Μικρή φιλονικία" ".jfif"="PhotoViewer. FileAssoc. Μικρή φιλονικία" ".jpe"="PhotoViewer. FileAssoc. Μικρή φιλονικία" ".jpeg"="PhotoViewer. FileAssoc. Μικρή φιλονικία" ".jpg"="PhotoViewer. FileAssoc. Μικρή φιλονικία" ".jxr"="PhotoViewer. FileAssoc. Μικρή φιλονικία" ".png"="PhotoViewer. FileAssoc. Μικρή φιλονικία"
Μην μπερδεύεστε με το PhotoViewer. FileAssoc. Μικρή φιλονικία γραμμή, η πραγματική εντολή Photo Viewer είναι η ίδια για όλους τους τύπους αρχείων. Θα πάρετε κάτι σαν αυτό:

Τώρα, ανοίξτε το παράθυρο Ορισμός προεπιλεγμένων προγραμμάτων ακολουθώντας αυτές τις οδηγίες:
- Ανοιξε το Εφαρμογή ρυθμίσεων.
- Μεταβείτε στο Σύστημα - Προεπιλεγμένες εφαρμογές και κάντε κλικ στο Ορισμός προεπιλογών ανά εφαρμογή στο κάτω μέρος του δεξιού παραθύρου.
 Εκεί μπορείτε να ρυθμίσετε όλες τις επιθυμητές επεκτάσεις για χειρισμό από το Windows Photo Viewer.
Εκεί μπορείτε να ρυθμίσετε όλες τις επιθυμητές επεκτάσεις για χειρισμό από το Windows Photo Viewer. 
Αυτό είναι. Τελείωσες.
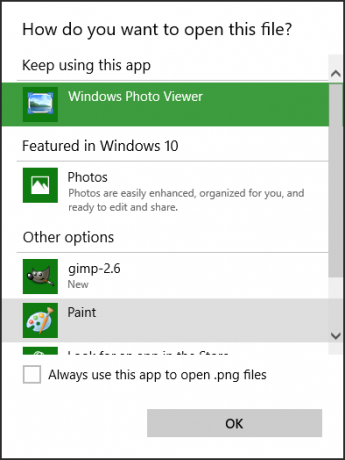

Σημείωση για το VirtualBox και άλλους χρήστες που εκτελούν τα Windows 10 σε εικονική μηχανή χωρίς επιτάχυνση υλικού: Το Windows Photo Viewer εξαρτάται πλέον από την επιτάχυνση Direct3D και δεν θα λειτουργεί στο VM σας, εκτός εάν το διαθέτει ενεργοποιημένη. Αλλά λειτουργεί κανονικά σε πραγματικό υλικό.

