Προσθήκη μενού περιβάλλοντος πίνακα ελέγχου στα Windows 10
Μπορείτε να προσθέσετε τον Πίνακα Ελέγχου στο μενού περιβάλλοντος στα Windows 10. Αυτό θα σας επιτρέψει να ανοίξετε τον Πίνακα Ελέγχου απευθείας από το μενού με το δεξί κλικ της επιφάνειας εργασίας. Εδώ είναι πώς μπορεί να γίνει.
Διαφήμιση
Στα Windows 10, η δυνατότητα γρήγορου ανοίγματος του Πίνακα Ελέγχου έχει εξαλειφθεί. ο κουμπί για να το ανοίξετε από τη διεπαφή χρήστη Ribbon αντικαταστάθηκε με Ρυθμίσεις. Ενώ πολλές επιλογές στον κλασικό Πίνακα Ελέγχου είναι διαθέσιμες αυτήν τη στιγμή στις Ρυθμίσεις, το στοιχείο ελέγχου Ο πίνακας έχει ακόμα δεκάδες αποκλειστικές μικροεφαρμογές που δεν έχουν ακόμη μεταφερθεί στις σύγχρονες Ρυθμίσεις εφαρμογή. Από τη στιγμή που γράφεται αυτό το άρθρο, το κλασικός Πίνακας Ελέγχου εξακολουθεί να συνοδεύεται από μια σειρά από επιλογές και εργαλεία που δεν είναι διαθέσιμα στις Ρυθμίσεις. Έχει μια οικεία διεπαφή χρήστη που προτιμούν πολλοί χρήστες έναντι της εφαρμογής Ρυθμίσεις.

Ίσως θέλετε να προσθέσετε τον Πίνακα Ελέγχου στο μενού περιβάλλοντος για να έχετε ταχύτερη πρόσβαση. Εδώ είναι πώς.
Εφαρμόστε την προσαρμογή του μητρώου που αναφέρεται παρακάτω. Επικολλήστε τα περιεχόμενά του στο Σημειωματάριο και αποθηκεύστε ως αρχείο *.reg.
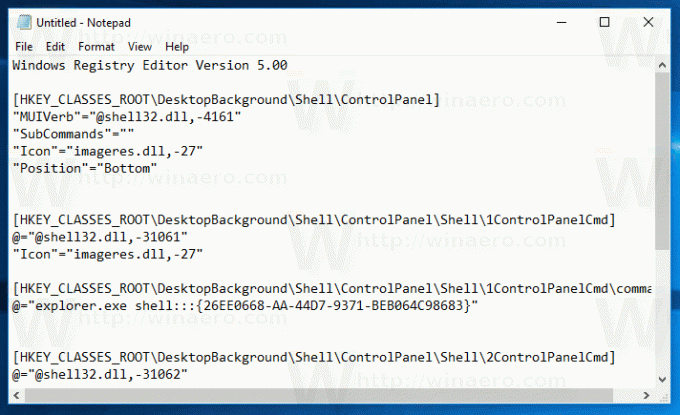
Windows Registry Editor Έκδοση 5.00 [HKEY_CLASSES_ROOT\DesktopBackground\Shell\ControlPanel] "MUIVerb"="@shell32.dll,-4161" "Υποεντολές"="" "Icon"="imageres.dll,-27" "Position"="Κάτω" [HKEY_CLASSES_ROOT\DesktopBackground\Shell\ControlPanel\Shell\1ControlPanelCmd] @="@shell32.dll,-31061" "Icon"="imageres.dll,-27" [HKEY_CLASSES_ROOT\DesktopBackground\Shell\ControlPanel\Shell\1ControlPanelCmd\command] @="explorer.exe shell{26EE0668-A00A-44D7-9371-BEB064C98683}" [HKEY_CLASSES_ROOT\DesktopBackground\Shell\ControlPanel\Shell\2ControlPanelCmd] @="@shell32.dll,-31062" "Icon"="imageres.dll,-27" [HKEY_CLASSES_ROOT\DesktopBackground\Shell\ControlPanel\Shell\2ControlPanelCmd\command] @="explorer.exe shell{21EC2020-3AEA-1069-A2DD-08002B30309D}" [HKEY_CLASSES_ROOT\DesktopBackground\Shell\ControlPanel\Shell\3ControlPanelCmd] @="@shell32.dll,-32537" "Icon"="imageres.dll,-27" "CommandFlags"=dword: 00000020 [HKEY_CLASSES_ROOT\DesktopBackground\Shell\ControlPanel\Shell\3ControlPanelCmd\command] @="explorer.exe κέλυφος{ED7BA470-8E54-465E-825C-99712043E01C}"
Στο Σημειωματάριο, πατήστε Ctrl + S ή εκτελέστε το στοιχείο Αρχείο - Αποθήκευση από το μενού Αρχείο. Αυτό θα ανοίξει το παράθυρο διαλόγου Αποθήκευση. Εκεί, πληκτρολογήστε ή αντιγράψτε-επικολλήστε το όνομα "CPContextMenu.reg" συμπεριλαμβανομένων των εισαγωγικών.
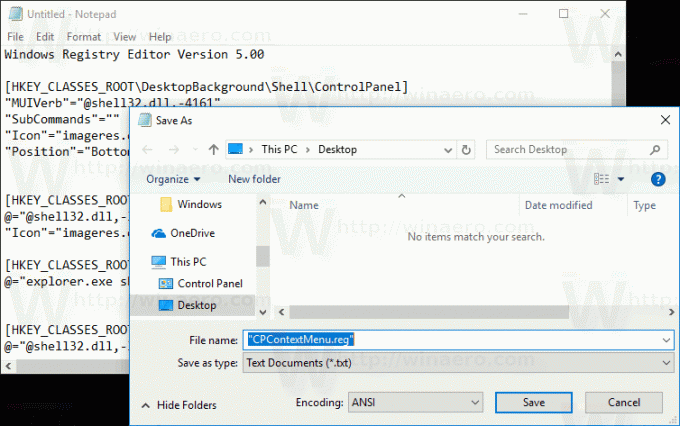
Τα διπλά εισαγωγικά είναι σημαντικά για να διασφαλιστεί ότι το αρχείο θα λάβει την επέκταση "*.reg" και όχι *.reg.txt. Μπορείτε να αποθηκεύσετε το αρχείο σε οποιαδήποτε θέση επιθυμείτε, για παράδειγμα, μπορείτε να το βάλετε στον φάκελο της επιφάνειας εργασίας σας.
Κάντε διπλό κλικ στο αρχείο που δημιουργήσατε, επιβεβαιώστε τη λειτουργία εισαγωγής και τελειώσατε.
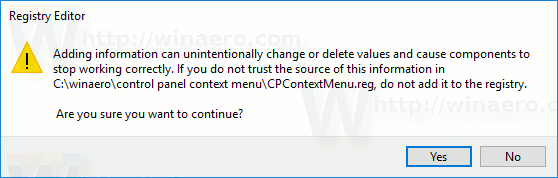
Τώρα, κάντε δεξί κλικ στον κενό χώρο στην επιφάνεια εργασίας σας.

Για να κατανοήσετε πώς λειτουργεί αυτό το tweak, ανατρέξτε στο προηγούμενο άρθρο μου όπου εξήγησα πώς να ανοίγετε διάφορους φακέλους συστήματος και μικροεφαρμογές του πίνακα ελέγχου χρησιμοποιώντας εντολές Shell στα Windows 10. Βλέπω
Λίστα τοποθεσιών κελύφους CLSID (GUID) στα Windows 10
Μπορείτε να ενεργοποιήσετε γρήγορα το μενού περιβάλλοντος του Πίνακα Ελέγχου με το Winaero Tweaker. Έρχεται με την ακόλουθη επιλογή:

Μπορείτε να κατεβάσετε την εφαρμογή από εδώ:
Κατεβάστε το Winaero Tweaker
Για να εξοικονομήσετε χρόνο, έφτιαξα έτοιμα προς χρήση αρχεία μητρώου. Μπορείτε να τα κατεβάσετε εδώ:
Λήψη Αρχείων Μητρώου
Αυτό είναι.


