Πώς να αποθηκεύσετε μια αναζήτηση στα Windows 10
Τα Windows 10 σάς επιτρέπουν να αποθηκεύετε αναζητήσεις για να τις χρησιμοποιήσετε ξανά αργότερα. Εάν κάνετε συχνά αναζήτηση για συγκεκριμένα αρχεία, είναι πολύ χρήσιμο να έχετε μια αποθηκευμένη αναζήτηση για αυτήν την εργασία. Επίσης, μπορείτε να δημιουργήσετε μια ειδική αναζήτηση που εμφανίζει αρχεία που τροποποιήθηκαν χθες, πριν από μια εβδομάδα ή πριν από λίγο καιρό.
Διαφήμιση
Τα Windows 10 διαθέτουν τη δυνατότητα δημιουργίας ευρετηρίου των αρχείων σας, ώστε το μενού Έναρξη να μπορεί να τα αναζητήσει πιο γρήγορα. Η ευρετηρίαση εκτελείται στο παρασκήνιο χωρίς να προσπαθεί να επηρεάσει την απόδοση του υπολογιστή σας.
Αυτό δεν είναι καινούργιο στα Windows 10, αλλά τα Windows 10 χρησιμοποιούν την ίδια αναζήτηση με ευρετήριο όπως και οι προκάτοχοί τους, αν και χρησιμοποιεί διαφορετικό αλγόριθμο για την αναζήτηση Cortana και διαφορετική βάση δεδομένων. Εκτελείται ως υπηρεσία που ευρετηριάζει τα ονόματα αρχείων, τα περιεχόμενα και τις ιδιότητες των στοιχείων του συστήματος αρχείων και τα αποθηκεύει σε μια ειδική βάση δεδομένων. Υπάρχει μια καθορισμένη λίστα με ευρετηριασμένες τοποθεσίες στα Windows, καθώς και Βιβλιοθήκες που είναι πάντα ευρετηριασμένες. Έτσι, αντί να εκτελεί μια αναζήτηση σε πραγματικό χρόνο μέσω αρχείων στο σύστημα αρχείων, η αναζήτηση εκτελεί ένα ερώτημα στην εσωτερική βάση δεδομένων, η οποία επιτρέπει την άμεση εμφάνιση των αποτελεσμάτων.
Εάν αυτό το ευρετήριο καταστραφεί, η Αναζήτηση δεν λειτουργεί σωστά. Στο προηγούμενο άρθρο μας, εξετάσαμε τον τρόπο επαναφοράς του ευρετηρίου αναζήτησης σε περίπτωση διαφθοράς. Δείτε το άρθρο:
Πώς να επαναφέρετε την αναζήτηση στα Windows 10
Μπορείτε επίσης να δημιουργήσετε ένα ειδικό συντόμευση για να ανοίξετε τις Επιλογές ευρετηρίου με ένα κλικ στα Windows 10.
Εάν η δυνατότητα Αναζήτηση ευρετηρίου είναι άτομα με ειδικές ανάγκες, τα αποτελέσματα αναζήτησης θα είναι πιο αργά και λιγότερο ολοκληρωμένα, επειδή το λειτουργικό σύστημα δεν θα χρησιμοποιεί τη βάση δεδομένων ευρετηρίου αναζήτησης.
Πρόσφατα, εξετάσαμε τον τρόπο βρείτε μεγάλα αρχεία στα Windows 10. Ας αποθηκεύσουμε αυτήν την αναζήτηση για να τη χρησιμοποιήσουμε αργότερα.
Για να αποθηκεύσετε μια αναζήτηση στα Windows, κάντε το εξής.
- Ανοιξε Εξερεύνηση αρχείων και εκτελέστε την αναζήτηση που θέλετε να αποθηκεύσετε.
- Στην Κορδέλα, κάντε κλικ στο Αποθήκευση αναζήτησης κουμπί στην καρτέλα Αναζήτηση στην ενότητα Εργαλεία αναζήτησης της Κορδέλας.
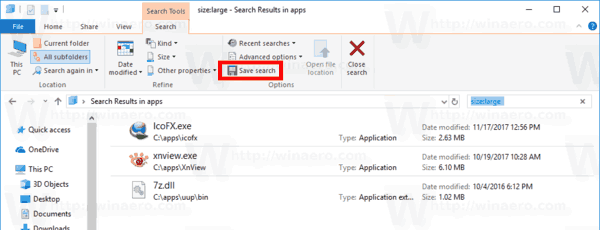
- Μεταβείτε στο φάκελο όπου θέλετε να αποθηκεύσετε την αναζήτηση και εισαγάγετε το όνομα αναζήτησης, για παράδειγμα "Εύρεση Μεγάλων Αρχείων".
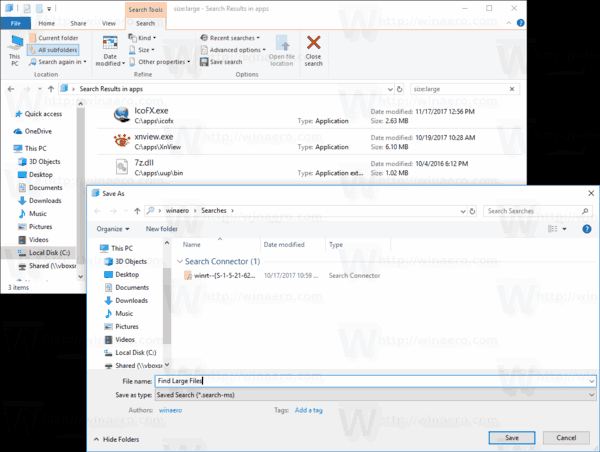
Τελείωσες.
Σημείωση: Από προεπιλογή, οι αναζητήσεις σας αποθηκεύονται στο φάκελο Searches στο προφίλ χρήστη σας, για παράδειγμα c:\Users\user\Searches, αλλά μπορείτε να τις αποθηκεύσετε σε οποιονδήποτε φάκελο θέλετε.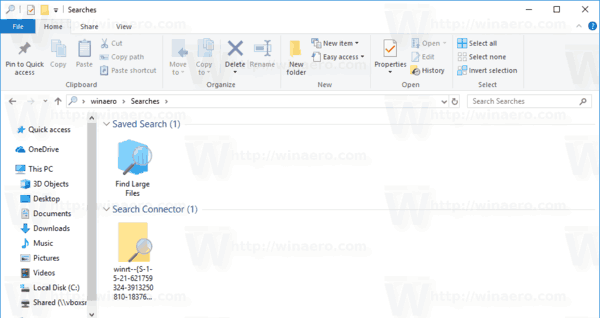
Μια άλλη ενδιαφέρουσα αναζήτηση που μπορείτε να αποθηκεύσετε είναι τα αρχεία που τροποποιήθηκαν χθες σε έναν συγκεκριμένο φάκελο.
Αποθηκεύστε μια αναζήτηση για αρχεία που τροποποιήθηκαν χθες
- Μεταβείτε στον φάκελο προορισμού.
- Στο πλαίσιο αναζήτησης, πληκτρολογήστε την ακόλουθη δήλωση:
datemodified: χθες. Μπορείτε να μετακινήσετε γρήγορα την εστίαση στο πλαίσιο αναζήτησης με το F3 κλειδί. - Μόλις τα Windows ολοκληρώσουν την αναζήτηση αρχείων, κάντε κλικ στο κουμπί "Αποθήκευση αναζήτησης" και αποθηκεύστε την αναζήτηση σε οποιοδήποτε αρχείο θέλετε.
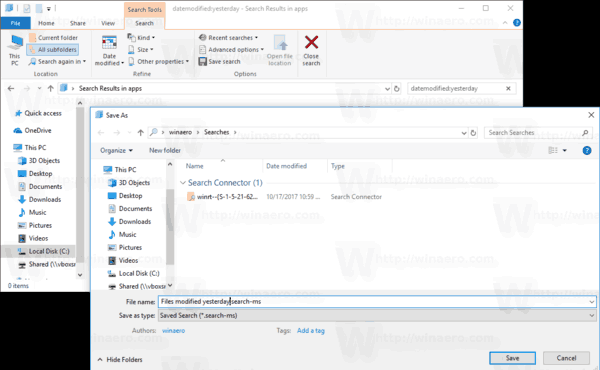
Την επόμενη φορά που θα χρειαστεί να επαναλάβετε την αναζήτηση, κάντε διπλό κλικ στο αποθηκευμένο αρχείο αναζήτησης και τα αποτελέσματα αναζήτησης θα επιστραφούν αμέσως.
Αυτό είναι.
Σχετικά Άρθρα:
- Απενεργοποιήστε την ευρετηρίαση αναζήτησης στα Windows 10
- Απενεργοποιήστε την ευρετηρίαση αναζήτησης όταν είναι σε μπαταρία στα Windows 10
- Αλλαγή θέσης ευρετηρίου αναζήτησης στα Windows 10
- Πώς να δημιουργήσετε ξανά το ευρετήριο αναζήτησης στα Windows 10
- Προσθήκη ή αφαίρεση τύπων αρχείων από την Αναζήτηση στα Windows 10
- Πώς να προσθέσετε φάκελο στο ευρετήριο αναζήτησης στα Windows 10
- Πώς να διαγράψετε το ιστορικό αναζήτησης του File Explorer στα Windows 10


