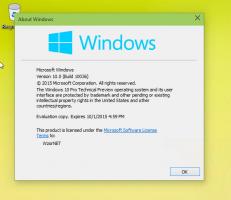Πώς να επαναφέρετε την Αναζήτηση των Windows στα Windows 10
Πώς να επαναφέρετε την Αναζήτηση των Windows στα Windows 10
Εάν αντιμετωπίσατε ένα πρόβλημα στα Windows 10 ότι η Αναζήτηση έχει γίνει αργή και καταναλώνει αξιοσημείωτη ποσότητα CPU και μνήμης ή δεν βρίσκετε τίποτα, τότε αυτό μπορεί να είναι ένα πραγματικά ενοχλητικό ζήτημα. Συμβαίνει όταν ο χρήστης αναζητά ένα αρχείο ή ένα έγγραφο χρησιμοποιώντας το πλαίσιο κειμένου Αναζήτηση στη γραμμή εργασιών, αλλά δεν βρίσκεται τίποτα. Δείτε πώς μπορείτε να επαναφέρετε την Αναζήτηση στα Windows 10. Μετά τη διαδικασία που περιγράφεται σε αυτό το άρθρο, η Αναζήτηση των Windows 10 θα επαναφερθεί πλήρως και θα επιστρέψει στην κατάσταση της πρώτης σύνδεσης στο λειτουργικό σύστημα.
Όπως ίσως γνωρίζετε ήδη, τα αποτελέσματα αναζήτησης στα Windows είναι άμεσα επειδή τροφοδοτούνται από το Ευρετήριο Αναζήτησης Windows. Δεν είναι νέο στα Windows 10, αλλά τα Windows 10 χρησιμοποιούν την ίδια αναζήτηση με ευρετήριο όπως και οι προκάτοχοί τους, αν και χρησιμοποιεί διαφορετικό αλγόριθμο και διαφορετική βάση δεδομένων. Εκτελείται ως υπηρεσία που ευρετηριάζει τα ονόματα αρχείων, τα περιεχόμενα και τις ιδιότητες των στοιχείων του συστήματος αρχείων και τα αποθηκεύει σε μια ειδική βάση δεδομένων. Υπάρχει ένα
καθορισμένη λίστα θέσεων με ευρετήριο στα Windows, συν Βιβλιοθήκες που είναι πάντα ευρετηριασμένες. Έτσι, αντί να εκτελεί μια αναζήτηση σε πραγματικό χρόνο μέσω αρχείων στο σύστημα αρχείων, η αναζήτηση εκτελεί ένα ερώτημα στην εσωτερική βάση δεδομένων, η οποία επιτρέπει την άμεση εμφάνιση των αποτελεσμάτων.Εάν αυτό το ευρετήριο καταστραφεί, η Αναζήτηση δεν λειτουργεί. Στο προηγούμενο άρθρο μας, εξετάσαμε πώς να δημιουργήσετε ξανά το ευρετήριο αναζήτησης σε περίπτωση διαφθοράς. Δείτε το άρθρο:
Η αναζήτηση επιδιόρθωσης δεν λειτουργεί στο μενού Έναρξη των Windows 10
Ωστόσο, κάποια βαριά διαφθορά δεν μπορεί να διορθωθεί ανακατασκευή του ευρετηρίου αναζήτησης. Εάν έχετε αντιμετωπίσει τέτοιου είδους διαφθορά, θα πρέπει να προσπαθήσετε να επαναφέρετε την Αναζήτηση. Αυτό όχι μόνο θα δημιουργήσει εκ νέου το ευρετήριο αναζήτησης, αλλά θα επαναφέρει επίσης τις τοποθεσίες που έχουν καταχωριστεί στο ευρετήριο.
Υπάρχουν δύο μέθοδοι για να γίνει αυτό. Το πρώτο είναι το επίσημο σενάριο PowerShell που παρέχεται από τη Microsoft και το άλλο είναι επίσης μια τεκμηριωμένη μέθοδος που περιλαμβάνει μια προσαρμογή στο μητρώο. Ας τα αναθεωρήσουμε. Πριν προχωρήσετε, βεβαιωθείτε ότι έχετε διοικητικά προνόμια.
Για να επαναφέρετε την Αναζήτηση των Windows στα Windows 10,
- Κατεβάστε το ResetWindowsSearchBox.ps1 σενάριο από το Επαναφορά του σεναρίου PowerShell Search Windowsκαι αποθηκεύστε το αρχείο σε έναν τοπικό φάκελο.
-
Ξεβουλώνω ο
ResetWindowsSearchBox.ps1αρχείο. - Ανοίξτε ένα ανυψωμένο PowerShell.
- Πληκτρολογήστε την εντολή:
PowerShell -ExecutionPolicy Unrestricted -File ". Αντικαταστήστε το τμήμα διαδρομής στην πραγματική διαδρομή του ληφθέντος αρχείου σας." - Αν σας ζητηθεί Θέλετε να επιτρέψετε σε αυτήν την εφαρμογή να κάνει αλλαγές στη συσκευή σας;, επιλέξτε
Ναί. - Η δέσμη ενεργειών PowerShell επαναφέρει τη δυνατότητα αναζήτησης των Windows.
Τελείωσες!
Σημείωση: Η παραπάνω εντολή εκτελεί το σενάριο με το Η πολιτική εκτέλεσης ορίστηκε σε Unrestricted. Εναλλακτικά, μπορείτε να το αλλάξετε για το Τρέχων χρήστης εύρος εκτελώντας την εντολή Set-ExecutionPolicy -Scope CurrentUser -ExecutionPolicy Unrestriced. Μετά από αυτό, απλώς πληκτρολογήστε την πλήρη διαδρομή προς το αρχείο PS1 και πατήστε το Εισαγω κλειδί.
Τέλος, μπορεί να χρησιμοποιηθεί μια προσαρμογή μητρώου.
Επαναφέρετε την αναζήτηση στα Windows 10 στο μητρώο
- Ανοιξε το Εφαρμογή Επεξεργαστή Μητρώου.
- Μεταβείτε στο ακόλουθο κλειδί μητρώου.
HKEY_LOCAL_MACHINE\SOFTWARE\Microsoft\Windows Search
Δείτε πώς να μεταβείτε σε ένα κλειδί μητρώου με ένα κλικ.
- Στα δεξιά, τροποποιήστε ή δημιουργήστε μια νέα τιμή DWORD 32-BIT "SetupCompletedSuccessfully". Από προεπιλογή, θα πρέπει να είναι 1. Αλλάξτε τα δεδομένα τιμής του σε 0.
Σημείωση: Ακόμα κι αν είσαι τρέχει Windows 64-bit πρέπει ακόμα να δημιουργήσετε μια τιμή DWORD 32-bit. - Επανεκκινήστε τα Windows 10.
Αυτό είναι.