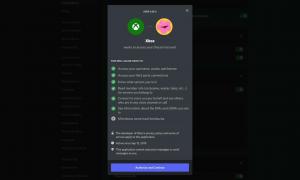Μενού περιβάλλοντος προσθήκης επεκτάσεων αρχείων στα Windows 10
Από προεπιλογή, η Εξερεύνηση αρχείων στα Windows 10 δεν εμφανίζει την επέκταση αρχείου για τους περισσότερους τύπους αρχείων. Μπορείτε να ενεργοποιήσετε τις επεκτάσεις αρχείων για αρχεία στις επιλογές του File Explorer. Για γρήγορη εναλλαγή της απόκρυψης ή εμφάνισης επεκτάσεων αρχείων, μπορείτε να προσθέσετε μια ειδική καταχώριση μενού περιβάλλοντος.
Στα Windows 10, υπάρχουν ορισμένες επιλογές που σας επιτρέπουν να εμφανίζετε ή να αποκρύπτετε τις επεκτάσεις αρχείων στην Εξερεύνηση αρχείων. Ας τα εξερευνήσουμε όλα.
Η πρώτη επιλογή βρίσκεται στη σύγχρονη διεπαφή Ribbon. Έχει ένα πλαίσιο ελέγχου στην καρτέλα Προβολή για εναλλαγή των επεκτάσεων ονόματος αρχείου.
Σημειώστε το Επεκτάσεις ονόματος αρχείου πλαίσιο ελέγχου και θα εμφανιστούν αμέσως:
Η δεύτερη μέθοδος είναι μια ειδική επιλογή στις Επιλογές φακέλων. Μπορείτε να αποκτήσετε πρόσβαση στις Επιλογές φακέλων από την καρτέλα Προβολή της Κορδέλας Εξερεύνηση αρχείων. Ξετσεκάρετε το Απόκρυψη επεκτάσεων για γνωστά αρχείατύπους πλαίσιο ελέγχου. Το αποτέλεσμα θα είναι το ίδιο - οι επεκτάσεις θα ενεργοποιηθούν.
Σημείωση: Μπορεί να παρατηρήσετε ότι ορισμένα αρχεία, όπως τα αρχεία DLL, έχουν επεκτάσεις που εμφανίζονται στην Εξερεύνηση αρχείων ακόμα κι αν έχετε απενεργοποιήσει τις επεκτάσεις. Στο παρακάτω στιγμιότυπο οθόνης, μπορείτε να το δείτε Επεκτάσεις ονόματος αρχείου Το πλαίσιο ελέγχου δεν είναι επιλεγμένο, ωστόσο, οι επεκτάσεις είναι ορατές για αρχεία *.dll.
Για να ενεργοποιήσετε ή να απενεργοποιήσετε τις επεκτάσεις αρχείων πιο γρήγορα, μπορείτε να προσθέσετε μια ειδική εντολή μενού περιβάλλοντος στην Εξερεύνηση αρχείων. Θα είναι ορατό όταν κάνετε δεξί κλικ σε ένα αρχείο, φάκελο ή φόντο φακέλου.
Εδώ είναι πώς μπορεί να γίνει. Πριν συνεχίσετε, βεβαιωθείτε ότι ο λογαριασμός χρήστη σας έχει διοικητικά προνόμια. Τώρα, ακολουθήστε τις παρακάτω οδηγίες.
Για να προσθέσετε το μενού περιβάλλοντος Επεκτάσεις αρχείων στα Windows 10, κάντε το εξής.
- Κατεβάστε το ακόλουθο αρχείο ZIP: Κατεβάστε το αρχείο ZIP.
- Εξαγάγετε τα περιεχόμενά του σε οποιονδήποτε φάκελο. Μπορείτε να τοποθετήσετε τα αρχεία απευθείας στην επιφάνεια εργασίας.
- Ξεμπλοκάρετε τα αρχεία.
- Κάντε διπλό κλικ στο Add_File_Extensions_context_menu.reg αρχείο για να το συγχωνεύσετε.
- Για να αφαιρέσετε την καταχώρηση από το μενού περιβάλλοντος, χρησιμοποιήστε το παρεχόμενο αρχείο Remove_File _Extensions_context_menu.reg.
Τελείωσες! Δείτε το μενού σε δράση:
Συμβουλή: Σας προτείνω να διαβάσετε το παρακάτω άρθρο:
https://winaero.com/blog/show-hide-file-extensions-windows-10/
Εκεί, θα βρείτε μερικά ενδιαφέροντα hacks που σχετίζονται με τις επεκτάσεις αρχείων στον File Explorer.
Πως δουλεύει
Στο προηγούμενο άρθρο μας, είδαμε πώς να προσθέσετε οποιαδήποτε εντολή Ribbon στο μενού Context στα Windows 10. Βλέπω
Πώς να προσθέσετε οποιαδήποτε εντολή Ribbon στο μενού δεξί κλικ στα Windows 10
Εν ολίγοις, όλες οι εντολές Ribbon αποθηκεύονται κάτω από το κλειδί μητρώου
HKEY_LOCAL_MACHINE\SOFTWARE\Microsoft\Windows\CurrentVersion\Explorer\CommandStore\shell
Μπορείτε να εξαγάγετε την επιθυμητή εντολή και να τροποποιήσετε το εξαγόμενο *.Reg για να το προσθέσετε στο μενού περιβάλλοντος αρχείων, φακέλων ή οποιουδήποτε άλλου αντικειμένου ορατό στην Εξερεύνηση αρχείων. Στην περίπτωσή μας, χρειαζόμαστε την εντολή με το όνομα "Windows. ShowFileExtensions".
Όπως μπορείτε να δείτε στο παραπάνω στιγμιότυπο οθόνης, υπάρχει το Windows. ShowFileExtensions εντολή που μπορούμε να χρησιμοποιήσουμε για την εργασία μας.
Έτσι, τα περιεχόμενα του αρχείου REG είναι τα εξής:
Windows Registry Editor Έκδοση 5.00
; Δημιουργήθηκε με το Winaero Tweaker 0.12.1.0
; https://winaero.com[HKEY_CLASSES_ROOT\*\shell\Windows. ShowFileExtensions]
"CommandStateSync"=""
"Description"="@shell32.dll,-37571"
"ExplorerCommandHandler"="{4ac6c205-2853-4bf5-b47c-919a42a48a16}"
"MUIVerb"="@shell32.dll,-37570"[HKEY_CLASSES_ROOT\Folder\shell\Windows. ShowFileExtensions]
"CommandStateSync"=""
"Description"="@shell32.dll,-37571"
"ExplorerCommandHandler"="{4ac6c205-2853-4bf5-b47c-919a42a48a16}"
"MUIVerb"="@shell32.dll,-37570"[HKEY_CLASSES_ROOT\Directory\Background\shell\Windows. ShowFileExtensions]
"CommandStateSync"=""
"Description"="@shell32.dll,-37571"
"ExplorerCommandHandler"="{4ac6c205-2853-4bf5-b47c-919a42a48a16}"
"MUIVerb"="@shell32.dll,-37570"
Δέκτης μενού περιβάλλοντος
Εναλλακτικά, μπορείτε να χρησιμοποιήσετε την εφαρμογή Context Menu Tuner. Θα σας επιτρέψει να προσθέσετε οποιαδήποτε εντολή Ribbon στο μενού περιβάλλοντος της Βιβλιοθήκης.
Επιλέξτε "Επεκτάσεις ονόματος αρχείου" στη λίστα με τις διαθέσιμες εντολές, επιλέξτε Ολα τα αρχεία στη δεξιά λίστα και κάντε κλικ στο κουμπί "Προσθήκη". Επαναλάβετε το ίδιο για το Ντοσιέ στοιχείο στο δεξιό παράθυρο.
Μπορείτε να αποκτήσετε την εφαρμογή εδώ:
Download Context Menu Tuner
Αυτό είναι.