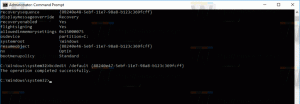Πώς να ανασυγκροτήσετε μια μονάδα δίσκου στα Windows 10
Η βελτιστοποίηση της εσωτερικής μονάδας δίσκου του υπολογιστή σας είναι μια πολύ σημαντική διαδικασία που βελτιώνει την απόδοση του υπολογιστή σας. Ευτυχώς, τα Windows περιλαμβάνουν μια σειρά εργαλείων για την εκτέλεση αυτής της σημαντικής διαδικασίας. Σήμερα θα δούμε πώς μπορείτε να ανασυγκροτήσετε μια μονάδα δίσκου στα Windows 10.
Διαφήμιση
Εκτός συσκευασίας, τα Windows 10 εκτελούν ανασυγκρότηση δίσκου μία φορά την εβδομάδα για σκληρούς δίσκους και λειτουργία SSD TRIM για SSD. Κατά την ενεργό χρήση, η απόδοση του σκληρού δίσκου υποφέρει λόγω κατακερματισμού του συστήματος αρχείων που επιβραδύνει σημαντικά την πρόσβαση χρόνος. Οι SSD έχουν πολύ γρήγορους χρόνους πρόσβασης για δεδομένα που είναι αποθηκευμένα σε οποιοδήποτε μέρος της μονάδας δίσκου και δεν χρειάζονται ανασυγκρότηση, αλλά πρέπει να τους σταλεί μια εντολή TRIM που λέει Ελεγκτής SSD για τη διαγραφή αχρησιμοποίητων μπλοκ που δεν χρησιμοποιούνται πλέον, έτσι ώστε όταν έρθει η ώρα να γράψετε πραγματικά νέα δεδομένα σε αυτά τα μπλοκ, η απόδοση δεν είναι επηρεάζονται.
Οι σύγχρονες εκδόσεις των Windows είναι αρκετά έξυπνες ώστε να επιλέγουν τη σωστή μέθοδο βελτιστοποίησης και χρονική περίοδο ανάλογα με τις προδιαγραφές της μονάδας δίσκου σας. Εάν πρέπει να αλλάξετε το προεπιλεγμένο χρονοδιάγραμμα, μπορείτε να το κάνετε για μεμονωμένες μονάδες δίσκου ή να το απενεργοποιήσετε εντελώς. Δείτε το παρακάτω άρθρο:
Βελτιστοποίηση μονάδων δίσκου κατά χρονοδιάγραμμα στα Windows 10
Εάν πρέπει να βελτιστοποιήσετε τις μονάδες δίσκου σας με μη αυτόματο τρόπο, δείτε πώς μπορείτε να το κάνετε αυτό.
Για να ανασυγκροτήσετε μια μονάδα δίσκου στα Windows 10, κάντε το εξής.
- Ανοίξτε την Εξερεύνηση αρχείων.
- Πλοηγηθείτε στο Αυτός ο φάκελος υπολογιστή.
- Κάντε δεξί κλικ στη μονάδα δίσκου που θέλετε να ανασυγκροτήσετε και επιλέξτε Ιδιότητες από το μενού περιβάλλοντος.

- Εναλλαγή στο Εργαλεία καρτέλα και κάντε κλικ στο κουμπί Βελτιστοποίηση της υπό Βελτιστοποίηση και ανασυγκρότηση μονάδας δίσκου.

- Στο επόμενο παράθυρο, κάντε κλικ στο Αναλύει κουμπί για να δείτε αν χρειάζεται βελτιστοποίηση.

- Για να βελτιστοποιήσετε τη μονάδα δίσκου, κάντε κλικ στο Βελτιστοποίηση της κουμπί. Εάν το σύστημα αρχείων στη μονάδα δίσκου είναι περισσότερο από 10% κατακερματισμένο, τότε θα πρέπει να το βελτιστοποιήσετε.
Ανασυγκρότηση μιας μονάδας δίσκου στη γραμμή εντολών
Υπάρχει τρόπος βελτιστοποίησης των μονάδων δίσκου στη γραμμή εντολών. Εδώ είναι πώς μπορεί να γίνει.
- Ανοιξε μια αυξημένη γραμμή εντολών.
- Πληκτρολογήστε την ακόλουθη εντολή για να βελτιστοποιήσετε τη μονάδα δίσκου C::
ανασυγκρότηση C: /O - Αντικαταστήστε το τμήμα C: με το γράμμα μονάδας δίσκου που χρειάζεστε για βελτιστοποίηση και ανασυγκρότηση,
Η εντολή defrag υποστηρίζει τα ακόλουθα ορίσματα και επιλογές της γραμμής εντολών.
Σύνταξη:
ανασυγκρότηση
| /C | /ΜΙ [ ] [/H] [/M [n] | [/U] [/V]] [/I n] Οπου
παραλείπεται (παραδοσιακή ανασυγκρότηση) ή ως εξής:
/A | [/D] [/K] [/L] | /O | /ΧΉ, για να παρακολουθήσετε μια λειτουργία που βρίσκεται ήδη σε εξέλιξη σε έναν τόμο:
ανασυγκρότηση/Τ Παράμετροι:
Περιγραφή τιμής
/A Εκτελέστε ανάλυση στους καθορισμένους τόμους.
/C Εκτελέστε τη λειτουργία σε όλους τους τόμους.
/D Εκτελέστε παραδοσιακή ανασυγκρότηση (αυτή είναι η προεπιλογή).
/E Εκτελέστε τη λειτουργία σε όλους τους τόμους εκτός από αυτούς που καθορίζονται.
/G Βελτιστοποιήστε τα επίπεδα αποθήκευσης στους καθορισμένους τόμους.
/H Εκτελέστε τη λειτουργία σε κανονική προτεραιότητα (η προεπιλογή είναι χαμηλή).
/I n Η βελτιστοποίηση επιπέδου θα εκτελείται το πολύ για n δευτερόλεπτα σε κάθε τόμο.
/K Εκτελέστε ενοποίηση πλακών στους καθορισμένους όγκους.
/L Πραγματοποιήστε εκ νέου περικοπή στους καθορισμένους τόμους.
/M [n] Εκτελέστε τη λειτουργία σε κάθε τόμο παράλληλα στο παρασκήνιο.
Το πολύ n νήματα βελτιστοποιούν τις βαθμίδες αποθήκευσης παράλληλα./O Εκτελέστε τη σωστή βελτιστοποίηση για κάθε τύπο μέσου.
/T Παρακολούθηση μιας λειτουργίας που βρίσκεται ήδη σε εξέλιξη στον καθορισμένο τόμο.
/U Εκτυπώστε την πρόοδο της λειτουργίας στην οθόνη.
/V Εκτύπωση αναλυτικής εξόδου που περιέχει τα στατιστικά στοιχεία κατακερματισμού.
/X Εκτελέστε ενοποίηση ελεύθερου χώρου στους καθορισμένους τόμους.
Για παράδειγμα, μπορείτε να βελτιστοποιήσετε όλες τις κατατμήσεις σας ταυτόχρονα, εκτελέστε την εντολή:
ανασυγκρότηση /C /O
Ανασυγκρότηση μιας μονάδας δίσκου στο PowerShell
Είναι δυνατή η ανασυγκρότηση μιας μονάδας δίσκου στα Windows 10 χρησιμοποιώντας το PowerShell. Πρέπει να χρησιμοποιήσετε το cmdlet Optimize-Volume. Ανοιξε ένα ανυψωμένο PowerShell και πληκτρολογήστε την παρακάτω εντολή.
Optimize-Volume -DriveLetter drive_letter -Verbose
Αντικαταστήστε το τμήμα "drive_letter" με το πραγματικό γράμμα μονάδας δίσκου του διαμερίσματός σας. Για παράδειγμα, η ακόλουθη εντολή θα βελτιστοποιήσει τη μονάδα δίσκου D:
Optimize-Volume -DriveLetter D -Verbose
Χρησιμοποιώντας αυτό το cmdlet, μπορείτε να αναλύσετε το καθορισμένο διαμέρισμα για στατιστικά στοιχεία κατακερματισμού. Η εντολή φαίνεται ως εξής:
Optimize-Volume -DriveLetter C -Analyze -Verbose
Αυτό θα εμφανίσει τα στατιστικά στοιχεία κατακερματισμού για τη μονάδα δίσκου C.
Εάν χρησιμοποιείτε μονάδα SSD, θα πρέπει να χρησιμοποιηθεί η ακόλουθη εντολή.
Optimize-Volume -DriveLetter YourDriveLetter -ReTrim -Verbose

Αντικαταστήστε το τμήμα YourDriveLetter με το γράμμα διαμερίσματος της μονάδας δίσκου στερεάς κατάστασης.
Ανατρέξτε στο παρακάτω άρθρο:
Πώς να κόψετε το SSD στα Windows 10
Αυτό είναι.