Ενεργοποιήστε τη λειτουργία παρουσίασης στα Windows 10
Η λειτουργία παρουσίασης έχει σχεδιαστεί για να βοηθά τους χρήστες φορητών συσκευών (π.χ. φορητούς υπολογιστές). Όταν είναι ενεργοποιημένο, εφαρμόζει προηγμένες αλλαγές στη διαμόρφωση του λειτουργικού συστήματος, έτσι ώστε ο υπολογιστής σας να παραμένει ξύπνιος, η προφύλαξη οθόνης μπορεί να να απενεργοποιηθεί, το φόντο της επιφάνειας εργασίας μπορεί να αφαιρεθεί ή να αλλάξει σε μια συγκεκριμένη εικόνα και η ένταση του ήχου μπορεί να ρυθμιστεί σε προκαθορισμένη αξία.
Διαφήμιση
Όταν ενεργοποιείτε τη λειτουργία παρουσίασης, η συσκευή σας παραμένει ξύπνια και οι ειδοποιήσεις συστήματος απενεργοποιούνται. Είναι δυνατό να απενεργοποιήσετε την προφύλαξη οθόνης, να ρυθμίσετε την ένταση του ηχείου και να αλλάξετε την εικόνα φόντου της επιφάνειας εργασίας σας. Οι ρυθμίσεις σας αποθηκεύονται αυτόματα και εφαρμόζονται κάθε φορά που ξεκινάτε μια παρουσίαση, εκτός εάν τις αλλάξετε με μη αυτόματο τρόπο.
Η λειτουργία παρουσίασης είναι διαθέσιμη μόνο σε φορητούς υπολογιστές από προεπιλογή. Είναι μέρος του Εφαρμογή Κέντρο κινητικότητας, το οποίο δεν είναι διαθέσιμο σε επιτραπέζιους υπολογιστές.
Συμβουλή: με μια προσαρμογή στο μητρώο, μπορείτε να ξεμπλοκάρετε την εφαρμογή Mobility Center στην επιφάνεια εργασίας. Ανατρέξτε στο άρθρο
Πώς να ενεργοποιήσετε το Κέντρο φορητότητας στην επιφάνεια εργασίας στα Windows 10
Η λειτουργία παρουσίασης δεν είναι μια νέα δυνατότητα των Windows 10. Παρουσιάστηκε για πρώτη φορά στα Windows Vista. Δείτε πώς μπορείτε να το ενεργοποιήσετε.
Για να ενεργοποιήσετε τη λειτουργία παρουσίασης στα Windows 10, κάντε το εξής.
- Κάντε δεξί κλικ στο κουμπί Έναρξη. Αντί για το μενού περιβάλλοντος της γραμμής εργασιών, τα Windows 10 εμφανίζουν το μενού Win + X. Ή, πατήστε τα πλήκτρα συντόμευσης Win + X στο πληκτρολόγιο.
- Κάνε κλικ στο Κέντρο Κινητικότητας είδος.
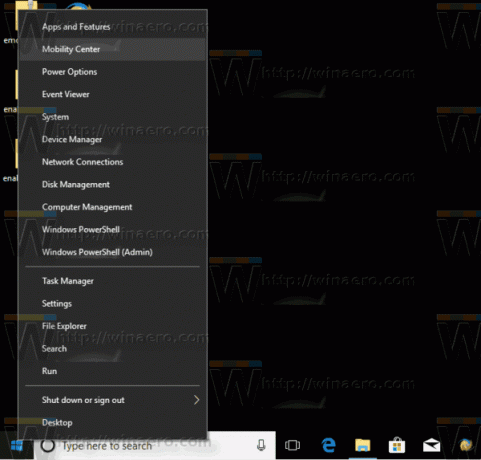
- Υπό Ρυθμίσεις παρουσίασης Κάνε κλικ στο Ανάβω κουμπί για να το ενεργοποιήσετε.

- Η λειτουργία παρουσίασης είναι πλέον ενεργοποιημένη.
Μπορείτε να προσαρμόσετε τις ρυθμίσεις του χρησιμοποιώντας το εικονίδιο του δίσκου. Φαίνεται ως εξής:
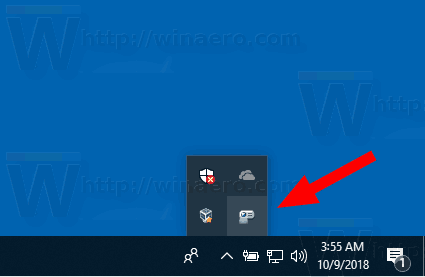
Κάντε διπλό κλικ στο εικονίδιο για να ανοίξετε το ακόλουθο παράθυρο διαλόγου:
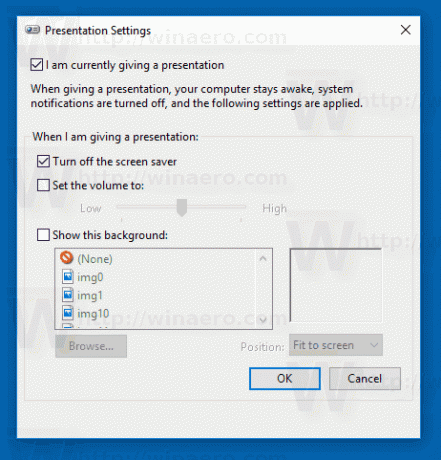
Εδώ, μπορείτε να ενεργοποιήσετε ή να απενεργοποιήσετε τη λειτουργία παρουσίασης και να τροποποιήσετε ορισμένες από τις ρυθμίσεις της.
Επιλογές γραμμής εντολών
Η λειτουργία παρουσίασης υλοποιείται μέσω ενός εκτελέσιμου αρχείου, presentationssettings.exe.
Απλώς εκτελώντας το, θα ανοίξετε το παράθυρο διαλόγου Ρυθμίσεις που φαίνεται παραπάνω.
Υποστηρίζει τις ακόλουθες επιλογές γραμμής εντολών:
ρυθμίσεις παρουσιάσεων /έναρξη
Αυτή η εντολή θα ενεργοποιήσει απευθείας τη λειτουργία παρουσίασης.
Η επόμενη εντολή θα την απενεργοποιήσει:
ρυθμίσεις παρουσιάσεων /διακοπή
Αυτό είναι.

