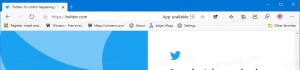Ξεκινήστε την Εκκαθάριση δίσκου με επιλεγμένα όλα τα στοιχεία
Στα Windows 10, Windows 8 και Windows 7, μπορείτε να ξεκινήσετε την Εκκαθάριση Δίσκου με όλα τα στοιχεία ελεγμένα από προεπιλογή. Ενώ η εφαρμογή δεν θυμάται τις επιλογές του χρήστη από την τελευταία εκκίνηση, μπορείτε να ενεργοποιήσετε όλες τις επιλογές με ένα ειδικό όρισμα γραμμής εντολών. Ας δούμε πώς μπορεί να γίνει.
Διαφήμιση
Στο προηγούμενο άρθρο μου, εξέτασα λεπτομερώς τα ορίσματα της γραμμής εντολών της Εκκαθάρισης Δίσκου (cleanmgr.exe). Δείτε το παρακάτω άρθρο:
Ορίσματα γραμμής εντολών Cleanmgr.exe
Μία από τις επιλογές του, /LOWDISK, είναι ακριβώς αυτό που χρειαζόμαστε.
Αυτός ο διακόπτης χρησιμοποιείται όταν τα Windows ειδοποιούν τον χρήστη ότι εξαντλείται ο χώρος σε μια μονάδα δίσκου. Όταν κάνετε κλικ στην ειδοποίηση, ανοίγει η Εκκαθάριση Δίσκου με όλα τα πλαίσια ελέγχου επιλεγμένα από προεπιλογή.
Εάν το ξεκινήσετε με τον κανονικό λογαριασμό χρήστη σας, τα ακόλουθα στοιχεία θα ελέγχονται από προεπιλογή:
- Λήψη αρχείων προγράμματος
- Προσωρινά αρχεία Ίντερνετ
- Ιστοσελίδες εκτός σύνδεσης
- Το σύστημα δημιούργησε προσωρινές αναφορές σφαλμάτων των Windows
- Αρχεία βελτιστοποίησης παράδοσης
- Κάδος ανακύκλωσης
- Προσωρινά αρχεία
- Μικρογραφίες
Αν το ξεκινήσετε από μια αυξημένη γραμμή εντολών ή έχετε απενεργοποιημένο το UAC στα Windows 10, το εργαλείο Εκκαθάρισης δίσκου θα ξεκινήσει σε λειτουργία αρχείων συστήματος που επεκτείνει τη λίστα στοιχείων στις ακόλουθες τιμές:
- Windows Defender
- Λήψη αρχείων προγράμματος
- Προσωρινά αρχεία Ίντερνετ
- Ιστοσελίδες εκτός σύνδεσης
- Αρχεία που απορρίφθηκαν από την αναβάθμιση των Windows
- Αρχειοθετημένες αναφορές σφαλμάτων των Windows στο σύστημα
- Το σύστημα δημιούργησε προσωρινές αναφορές σφαλμάτων των Windows
- Παράδοση αρχείων βελτιστοποίησης
- Πακέτα προγραμμάτων οδήγησης συσκευής
- Κάδος ανακύκλωσης
- Προσωρινά αρχεία
- Μικρογραφίες
Όλες οι επιλογές θα ελέγχονται από προεπιλογή.
Λοιπόν, ορίστε πώς μπορεί να γίνει.
Ξεκινήστε την εκκαθάριση του δίσκου με επιλεγμένα όλα τα στοιχεία
- Τύπος Νίκη + R πλήκτρα συντόμευσης στο πληκτρολόγιο για να ανοίξετε το παράθυρο διαλόγου εκτέλεσης.
Δείτε αυτά τα άρθρα για περισσότερες συντομεύσεις όπως αυτή:- Η απόλυτη λίστα όλων των συντομεύσεων πληκτρολογίου των Windows με πλήκτρα Win
- Συντομεύσεις με κλειδί Windows (Win) πρέπει να γνωρίζει κάθε χρήστης των Windows 10
- Πληκτρολογήστε ή αντιγράψτε-επικολλήστε την ακόλουθη εντολή στο πλαίσιο Εκτέλεση:
cleanmgr.exe /LOWDISK
Δείτε το παρακάτω στιγμιότυπο οθόνης:

- Χτύπα το Εισαγω κλειδί. Θα ανοίξει το παρακάτω παράθυρο:

Όλες οι διαθέσιμες επιλογές στον λογαριασμό κανονικού χρήστη θα ελέγχονται από προεπιλογή.
Εάν κάνετε κλικ στο κουμπί OK, τα επιλεγμένα στοιχεία θα αφαιρεθούν από τον σκληρό σας δίσκο. Αυτό θα εξοικονομήσει χρόνο και θα σας επιτρέψει να καθαρίσετε τη μονάδα δίσκου σας πιο γρήγορα.
Ξεκινήστε την Εκκαθάριση δίσκου με όλα τα στοιχεία επιλεγμένα στη λειτουργία αρχείων συστήματος
- Ανοιξε μια αυξημένη γραμμή εντολών.
- Πληκτρολογήστε τα παρακάτω και πατήστε Εισαγω:
cleanmgr.exe /LOWDISK

- Στην οθόνη θα εμφανιστεί το ακόλουθο παράθυρο:

Εκεί, όλες οι επιλογές θα είναι επιλεγμένες από προεπιλογή. Μόλις κάνετε κλικ στο κουμπί OK, όλα τα επιλεγμένα στοιχεία θα καθαριστούν.
Για να εξοικονομήσετε χρόνο, μπορείτε να δημιουργήσετε συντομεύσεις για την εκκίνηση του εργαλείου Εκκαθάριση δίσκου τόσο σε κανονική όσο και σε λειτουργία "αρχεία συστήματος". Εδώ είναι πώς μπορεί να γίνει.
Δημιουργήστε μια συντόμευση για να εκτελέσετε την Εκκαθάριση δίσκου στην κανονική λειτουργία με επιλεγμένα όλα τα στοιχεία
- Κάντε δεξί κλικ στην επιφάνεια εργασίας και επιλέξτε Νέο - Συντόμευση.

- Στο πλαίσιο προορισμού συντόμευσης, πληκτρολογήστε ή αντιγράψτε-επικολλήστε την ακόλουθη εντολή:
cleanmgr.exe /LOWDISK

- Καθορίστε το επιθυμητό όνομα της συντόμευσης και είστε έτοιμοι.

Μπορείτε να κάνετε δεξί κλικ στη συντόμευση που μόλις δημιουργήσατε και να επιλέξετε "Εκτέλεση ως διαχειριστής" για να ξεκινήσετε την Εκκαθάριση Δίσκου στη λειτουργία αρχείων συστήματος και να επιβεβαιώσετε την προτροπή UAC για να την εκτελέσετε.

Εναλλακτικά, μπορείτε να δημιουργήσετε μια συντόμευση για την εκτέλεση της Εκκαθάρισης Δίσκου στη λειτουργία αρχείων συστήματος χωρίς την προτροπή UAC. Είναι μια πιο περίπλοκη διαδικασία, καθώς θα χρειαστεί να δημιουργήσετε μια ειδική εργασία Προγραμματιστή εργασιών. Αλλά τα καλά νέα είναι ότι μπορείτε να αυτοματοποιήσετε τη διαδικασία με το Winaero Tweaker. Ας δούμε πώς μπορεί να γίνει.
Δημιουργήστε μια συντόμευση για να εκτελέσετε την Εκκαθάριση δίσκου στη λειτουργία αρχείων συστήματος με επιλεγμένα όλα τα στοιχεία
Πρώτα από όλα, σας προτείνω να διαβάσετε το παρακάτω άρθρο:
Δημιουργήστε ανυψωμένη συντόμευση για παράλειψη προτροπής UAC στα Windows 10
Διαβάστε το προσεκτικά. Περιγράφει τέλεια τον τρόπο δημιουργίας μιας αυξημένης εργασίας στο Task Scheduler. Εν ολίγοις, πρέπει να κάνετε τα εξής.
- Ανοίξτε το μενού Έναρξη και μεταβείτε στα Εργαλεία διαχείρισης των Windows - Χρονοδιάγραμμα εργασιών:

Συμβουλή: Βλ Τρόπος πλοήγησης στις εφαρμογές κατά αλφάβητο στο μενού Έναρξη των Windows 10 - Στο Task Scheduler, κάντε κλικ στο στοιχείο "Task Scheduler Library" στο αριστερό παράθυρο. Στη συνέχεια, στο δεξιό τμήμα του παραθύρου, κάντε κλικ στον σύνδεσμο "Δημιουργία εργασίας".

- Θα ανοίξει ένα νέο παράθυρο με τίτλο "Δημιουργία εργασίας". Στην καρτέλα "Γενικά", καθορίστε το όνομα της εργασίας. Επιλέξτε ένα εύκολα αναγνωρίσιμο όνομα όπως "Εκκαθάριση δίσκου (λειτουργία αρχείων συστήματος)".
Μπορείτε επίσης να συμπληρώσετε την περιγραφή αν θέλετε.
Επιλέξτε το πλαίσιο ελέγχου με το όνομα "Εκτέλεση με τα υψηλότερα δικαιώματα".
- Μεταβείτε στην καρτέλα "Ενέργειες". Εκεί, κάντε κλικ στο κουμπί "Νέο...". Στο επόμενο παράθυρο διαλόγου, πληκτρολογήστε "clearmgr.exe" στο πλαίσιο Program/Script και "/LOWDISK" στο πλαίσιο παραμέτρων. Πληκτρολογήστε αυτές τις τιμές χωρίς εισαγωγικά όπως φαίνεται παρακάτω:

- Στην καρτέλα "Συνθήκες", καταργήστε την επιλογή "Έναρξη της εργασίας μόνο εάν ο υπολογιστής είναι σε τροφοδοσία εναλλασσόμενου ρεύματος":

- Τέλος, μπορείτε να δημιουργήσετε μια νέα συντόμευση για να εκκινήσετε την εργασία Εκκαθάριση δίσκου (λειτουργία αρχείων συστήματος) με ένα κλικ.
Κάντε δεξί κλικ στην επιφάνεια εργασίας και επιλέξτε Νέα - Συντόμευση στο μενού περιβάλλοντος.
Χρησιμοποιήστε την ακόλουθη εντολή ως στόχο συντόμευσης:schtasks /run /tn "Εκκαθάριση δίσκου (λειτουργία αρχείων συστήματος)"

- Ονομάστε τη συντόμευση όπως θέλετε. Για παράδειγμα, μπορεί να είναι Εκκαθάριση δίσκου (λειτουργία αρχείων συστήματος):

- Μπορείτε να αλλάξετε το εικονίδιο του σε αυτό από το αρχείο c:\windows\system32\cleanmgr.exe:

- Τώρα κάντε κλικ στη συντόμευση. Το εργαλείο εκκαθάρισης δίσκου θα ανοίξει απευθείας στη λειτουργία αρχείων συστήματος:

Μπορείτε να εξοικονομήσετε πολύ χρόνο χρησιμοποιώντας Winaero Tweaker. Εγκαταστήστε την εφαρμογή και μεταβείτε στο Εργαλεία - Ανυψωμένη συντόμευση. Συμπληρώστε τα πλαίσια κειμένου όπως φαίνεται παρακάτω και είστε έτοιμοι!

Είναι πολύ εξοικονόμηση χρόνου από την εργασία με το Task Scheduler.
Αυτό είναι.
Σας φάνηκε χρήσιμο αυτό το κόλπο; Έχετε ερωτήσεις σχετικά με την Εκκαθάριση Δίσκου; Πείτε μας στα σχόλια.