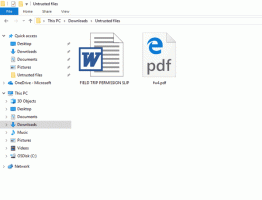Λήψη στιγμιότυπου οθόνης με το εργαλείο αποκοπής χρησιμοποιώντας μόνο πληκτρολόγιο
Ξεκινώντας με το Windows 10 Creators Update, μπορείτε να τραβήξετε ένα στιγμιότυπο οθόνης χρησιμοποιώντας μόνο το πληκτρολόγιο όταν ανοίγει το Snipping Tool. Η εφαρμογή ενημερώθηκε για να υποστηρίζει όλες τις λειτουργίες λήψης μέσω συντομεύσεων πληκτρολογίου. Με το νέο εργαλείο αποκοπής, μπορείτε να καταγράψετε ολόκληρη την οθόνη ή μόνο ένα τμήμα της οθόνης (περιοχή) με το πληκτρολόγιο.
Διαφήμιση
Προς το τραβήξτε στιγμιότυπο οθόνης με το Snipping Tool χρησιμοποιώντας μόνο πληκτρολόγιο, κάντε το εξής.
- Ανοίξτε το Snipping Tool. Θα το βρείτε στα Αξεσουάρ των Windows στο μενού Έναρξη. Ή μπορείτε απλώς να πατήσετε Νίκη + Μετατόπιση + μικρό προς το έναρξη της σύλληψης της περιοχής κατευθείαν.
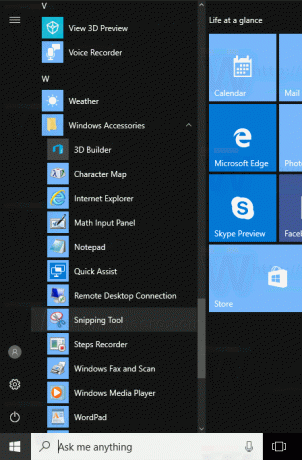
- Στο Snipping Tool, πατήστε Alt + Ν. Η εφαρμογή θα σας επιτρέψει να επιλέξετε έναν τύπο λήψης.
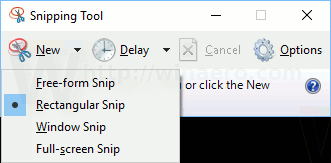
- Πατήστε Enter για να επιβεβαιώσετε την επιλογή του τύπου λήψης. Η οθόνη θα μειωθεί.
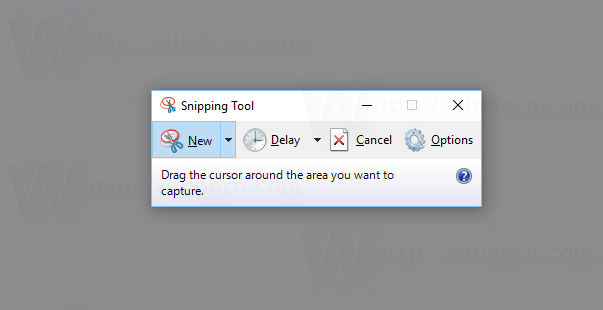
- Τώρα, πατήστε
Εισαγω για να ξεκινήσετε την επιλογή και χρησιμοποιήστε τα πλήκτρα βέλους στο πληκτρολόγιο για να επιλέξετε μια περιοχή ή ένα παράθυρο.

- Πατήστε Enter για να επιβεβαιώσετε την επιλογή σας. Θα ανοίξει στην εφαρμογή Snipping Tool.

Αυτό είναι.
Η παραπάνω σειρά είναι λίγο περίπλοκη. Η περίπτωση χρήσης του είναι για ορισμένες σπάνιες ή έκτακτες καταστάσεις, για παράδειγμα όταν το ποντίκι σας δεν λειτουργεί ή όταν έχετε μια συσκευή με οθόνη αφής χωρίς ποντίκι αλλά έχετε συνδεδεμένο πληκτρολόγιο. Στη συνέχεια, μπορείτε να τραβήξετε ένα στιγμιότυπο οθόνης μιας περιοχής οθόνης χρησιμοποιώντας μόνο το πληκτρολόγιο.
Αξίζει να αναφέρουμε ότι τα Windows 10 σάς προσφέρουν πολλές άλλες συντομεύσεις πληκτρολογίου για να τραβήξετε ένα στιγμιότυπο οθόνης χωρίς τη χρήση εργαλείων τρίτων.
- Η κλασική λειτουργία PrintScreen από τα Windows 95. Εάν πατήσετε PrintScreen στο πληκτρολόγιό σας, ολόκληρο το περιεχόμενο της οθόνης θα αντιγραφεί στο πρόχειρο, αλλά δεν θα αποθηκευτεί σε αρχείο. Πρέπει να ανοίξετε το Paint για επικόλληση και αποθήκευση ως αρχείο.
- Alt + PrintScreen Το πλήκτρο συντόμευσης θα τραβήξει ένα στιγμιότυπο οθόνης μόνο του ενεργού παραθύρου στο πρόχειρο.
- Πάτημα Νίκη + Εκτύπωση οθόνης θα καταγράψει ολόκληρη την οθόνη και θα την αποθηκεύσει αυτόματα σε ένα αρχείο στο φάκελο %userprofile%\Pictures\Screenshots. Μπορείτε φυσικά να ανοίξετε αυτό το αρχείο στο Paint για να το επεξεργαστείτε.
- Πάτημα Νίκη + Μετατόπιση + μικρό θα σας επιτρέψει να καταγράψετε μια επιλεγμένη περιοχή της οθόνης στο πρόχειρο.
Λοιπόν, τι πιστεύετε για αυτήν την αλλαγή στην εφαρμογή Snipping Tool; Μπορείτε να φανταστείτε μια κατάσταση όπου η δυνατότητα λήψης ενός στιγμιότυπου οθόνης της οθόνης χρησιμοποιώντας μόνο το πληκτρολόγιό σας θα ήταν χρήσιμη για εσάς; Πείτε μας στα σχόλια.