Εκκαθάριση κολλημένων εργασιών από την ουρά εκτυπωτή στα Windows 10
Εάν έχετε έναν τοπικό ή δικτυακό εκτυπωτή συνδεδεμένο στον υπολογιστή σας Windows 10, μπορεί να χρειαστεί να θέσετε σε παύση την εκτύπωση ή να καταργήσετε εργασίες εκτύπωσης που έχουν κολλήσει. Μερικές φορές, τα Windows αγνοούν την εντολή καθαρής ουράς που είναι διαθέσιμη στη διεπαφή χρήστη του παραθύρου διαχείρισης εκτυπωτή. Ακολουθεί μια γρήγορη λύση για να απαλλαγείτε από τις κολλημένες εργασίες εκτύπωσης.
Διαφήμιση
Συμβουλή: Μπορείτε να ανοίξετε την ουρά του εκτυπωτή σας με ένα κλικ. Δείτε το παρακάτω άρθρο:
Ανοίξτε την ουρά εκτυπωτή με συντόμευση στα Windows 10
Τα Windows χρησιμοποιούν μια ειδική υπηρεσία που ονομάζεται "Print Spooler". Αποθηκεύει τις εργασίες εκτύπωσης στο φάκελο C:\Windows\System32\spool\PRINTERS. Ο συνδεδεμένος εκτυπωτής ανακτά αυτές τις εργασίες από την ουρά και εκτυπώνει τα έγγραφά σας. Εάν ένα έγγραφο κολλήσει στην ουρά, εμφανίζεται μόνιμα στη διεπαφή χρήστη. Μερικές φορές βοηθάει να απενεργοποιήσετε τον εκτυπωτή και να τον ενεργοποιήσετε ξανά. Αυτό εξαρτάται από το πρόγραμμα οδήγησης του εκτυπωτή και δεν λειτουργεί αξιόπιστα για όλα τα μοντέλα εκτυπωτή. Στα Windows 10, μπορείτε να διαχειριστείτε την ουρά του εκτυπωτή χρησιμοποιώντας Συσκευές και εκτυπωτές στον κλασικό Πίνακα Ελέγχου ή στις Ρυθμίσεις->Συσκευές->Εκτυπωτές και σαρωτές. Εάν δεν μπορείτε να αφαιρέσετε μια εργασία εκτύπωσης από εκεί, δοκιμάστε τα εξής.
Για να διαγράψετε τις κολλημένες εργασίες από την ουρά του εκτυπωτή σας στα Windows 10, κάντε το εξής.
- Ανοιξε μια αυξημένη γραμμή εντολών.
- Πληκτρολογήστε ή αντιγράψτε-επικολλήστε την ακόλουθη εντολή:
ουρά διακοπής
Αυτή η εντολή θα σταματήσει την υπηρεσία Spooler. Δείτε τα παρακάτω άρθρα για περισσότερες πληροφορίες: Τρόπος εκκίνησης, διακοπής ή επανεκκίνησης μιας υπηρεσίας στα Windows 10.
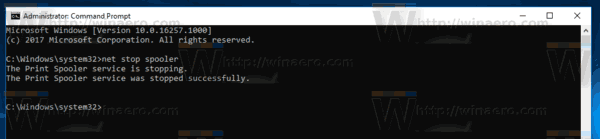
- Τώρα, πληκτρολογήστε ή αντιγράψτε-επικολλήστε την ακόλουθη εντολή:
del /s /f /q C:\Windows\System32\spool\PRINTERS\*.*Αυτό θα αφαιρέσει όλα τα αρχεία από το φάκελο PRINTERS. Ευχαριστούμε τον αναγνώστη μας Ρικ Ονάνιαν για αυτό το tip.
- Εναλλακτικά, ανοίξτε την Εξερεύνηση αρχείων. Μην κλείνετε το παράθυρο της γραμμής εντολών.
- Μεταβείτε στο φάκελο:
C:\Windows\System32\spool\PRINTERS
Επιβεβαιώστε την προτροπή ασφαλείας.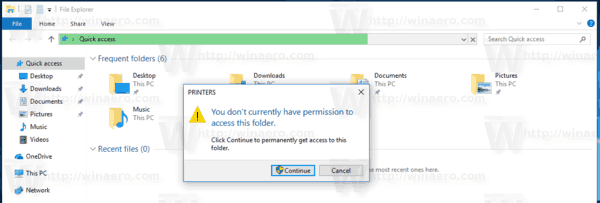
- Διαγράψτε όλα τα αρχεία και τους φακέλους που βλέπετε στο φάκελο.

- Επιστρέψτε στο παράθυρο της γραμμής εντολών και πληκτρολογήστε την ακόλουθη εντολή:
ουρά καθαρής εκκίνησης
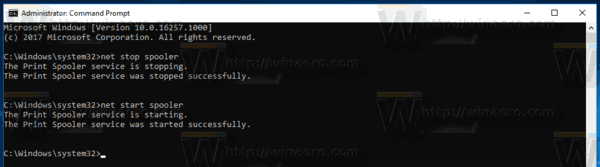 Τελείωσες.
Τελείωσες.
Μπορεί να σας ενδιαφέρει να διαβάσετε τα παρακάτω άρθρα:
- Ανοίξτε το Printer Queue στα Windows 10
- Δημιουργία συντόμευσης φακέλου εκτυπωτών στα Windows 10
- Εντολές των Windows 10 Rundll32 – η πλήρης λίστα
