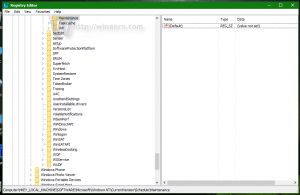Εκτελέστε το WSL Linux Distro ως συγκεκριμένος χρήστης στα Windows 10
Σε προηγούμενο άρθρο, εξετάσαμε τις μεθόδους που μπορείτε να χρησιμοποιήσετε για να ξεκινήσετε ένα WSL Linux Distro στα Windows 10, συμπεριλαμβανομένων των κλασικών συντομεύσεων στο μενού Έναρξη και τερματισμού του εργαλείου κονσόλας wsl.exe. Σε αυτό το άρθρο, θα δούμε πώς να εκτελέσετε μια διανομή ως συγκεκριμένος χρήστης χωρίς να ορίσετε αυτόν τον λογαριασμό ως δικό σας προεπιλεγμένος χρήστης WSL.
Η δυνατότητα εκτέλεσης του Linux εγγενώς στα Windows 10 παρέχεται από τη δυνατότητα WSL. Το WSL σημαίνει Windows Subsystem for Linux, το οποίο αρχικά περιοριζόταν μόνο στο Ubuntu. Οι σύγχρονες εκδόσεις του WSL επιτρέπουν εγκατάσταση και εκτέλεση πολλαπλών διανομών Linux από το Microsoft Store.
Μετά ενεργοποίηση του WSL, μπορείτε να εγκαταστήσετε διάφορες εκδόσεις Linux από το Store. Μπορείτε να χρησιμοποιήσετε τους παρακάτω συνδέσμους:
- Ubuntu
- openSUSE Άλμα
- Διακομιστής SUSE Linux Enterprise
- Kali Linux για WSL
- Debian GNU/Linux
κι αλλα.
Τα Windows 10 προσφέρουν δύο μεθόδους για να ξεκινήσετε μια διανομή WSL. Για διανομές που είναι εγκατεστημένες από το Store, μπορείτε να χρησιμοποιήσετε είτε την κονσόλα
wls.exe εργαλείο ή μια συντόμευση μενού Έναρξη. Για εισαγόμενες διανομές WSL, τα Windows 10 δεν δημιουργούν συντομεύσεις μενού "Έναρξη" από τη σύνταξη αυτού του άρθρου, επομένως περιορίζεστε σε wsl.exe μόνο. Επίσης, εάν χρειάζεται να εκτελέσετε τόσο διανομή όσο ένας συγκεκριμένος χρήστης, πρέπει να χρησιμοποιήσετε wsl.exe. Δείτε πώς μπορεί να γίνει.
Για να εκτελέσετε μια διανομή WSL Linux ως συγκεκριμένος χρήστης στα Windows 10,
- Ανοίξτε ένα νέο γραμμή εντολών ή PowerShell παράδειγμα.
- Για να τρέξετε το δικό σας προεπιλεγμένη διανομή WSL, τύπος
wsl--uήwsl --χρήστηςκαι χτυπήστε το Εισαγω κλειδί. Αντικαταστήστε το τμήμα με το πραγματικό όνομα χρήστη που υπάρχει στην προεπιλεγμένη διανομή Linux. - Για να ξεκινήσετε μια συγκεκριμένη διανομή, βρείτε διαθέσιμες διανομές WSL εκτελώντας την παρακάτω εντολή:
wls --list --όλα, ή απλάwsl -l --όλα. - Για να ξεκινήσετε μια συγκεκριμένη διανομή, πληκτρολογήστε την εντολή
wsl --χρήστηςή--κατανομή wsl -u. Αντικαταστήστε το τμήμα με το πραγματικό όνομα της εγκατεστημένης διανομής που θέλετε να εκτελέσετε, π.χ. kali-linux.-ρε - Αντικαταστήστε το τμήμα με το πραγματικό όνομα χρήστη που πρέπει να υπάρχει στην προεπιλεγμένη διανομή Linux.
Αυτό είναι.
- Επαναφορά και κατάργηση εγγραφής του WSL Linux Distro στα Windows 10
- Επαναφορά κωδικού πρόσβασης για το WSL Linux Distro στα Windows 10
- Όλοι οι τρόποι εκτέλεσης του WSL Linux Distro στα Windows 10
- Ορίστε το προεπιλεγμένο WSL Linux Distro στα Windows 10
- Βρείτε τις εκτελούμενες διανομές WSL Linux στα Windows 10
- Τερματίστε την εκτέλεση του WSL Linux Distro στα Windows 10
- Καταργήστε το Linux από το παράθυρο περιήγησης στα Windows 10
- Εξαγωγή και εισαγωγή WSL Linux Distro στα Windows 10
- Αποκτήστε πρόσβαση σε αρχεία WSL Linux από τα Windows 10
- Ενεργοποιήστε το WSL στα Windows 10
- Ορισμός προεπιλεγμένου χρήστη για WSL στα Windows 10
- Windows 10 Build 18836 Εμφανίζει το σύστημα αρχείων WSL/Linux στην Εξερεύνηση αρχείων