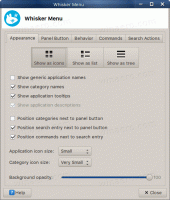Πώς να απεγκαταστήσετε μια ενημέρωση στα Windows 10
Μερικές φορές μπορεί να χρειαστεί να απεγκαταστήσετε μια ενημέρωση που λάβατε μέσω της υπηρεσίας Windows Update. Υπάρχουν πολλές καταστάσεις που μπορεί να θέλετε να απαλλαγείτε από αυτό. Για παράδειγμα, κάποια ενημέρωση μπορεί να επηρεάσει τη σταθερότητα του λειτουργικού συστήματος στο υλικό σας ή θέλετε να καταργήσετε την τηλεμετρία. Δείτε πώς μπορείτε να απεγκαταστήσετε ένα Windows Update στα Windows 10.
Διαφήμιση
Πριν συνεχίσετε, βεβαιωθείτε ότι ο λογαριασμός χρήστη σας έχει διοικητικά προνόμια. Τώρα, ακολουθήστε τις παρακάτω οδηγίες.
Για να απεγκαταστήσετε μια ενημέρωση στα Windows 10, κάντε το εξής.
- Ανοιξε το Εφαρμογή ρυθμίσεων.

- Μεταβείτε στο Ενημέρωση και ασφάλεια -> Windows Update.

- Στα δεξιά, κάντε κλικ στο Ενημέρωση ιστορικού Σύνδεσμος.
- Στην επόμενη σελίδα, κάντε κλικ στον σύνδεσμο Απεγκατάσταση ενημερώσεων στην κορυφή. Δείτε το παρακάτω στιγμιότυπο οθόνης:

- Θα ανοίξει το παρακάτω παράθυρο.
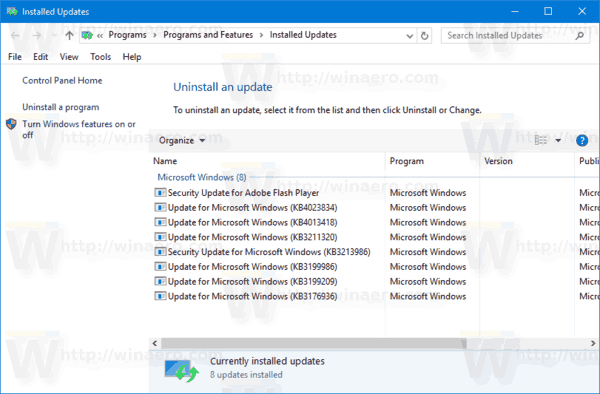 Στη λίστα, επιλέξτε την ενημέρωση που θέλετε και κάντε κλικ στο κουμπί Κατάργηση εγκατάστασης στη γραμμή εργαλείων.
Στη λίστα, επιλέξτε την ενημέρωση που θέλετε και κάντε κλικ στο κουμπί Κατάργηση εγκατάστασης στη γραμμή εργαλείων.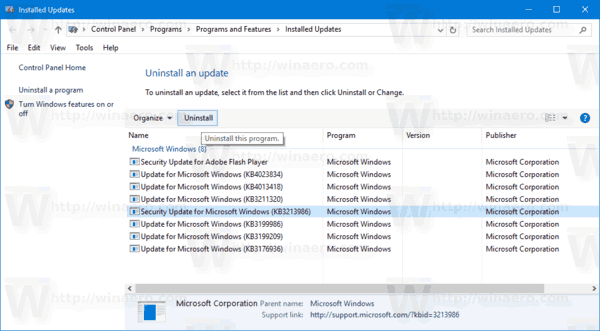
- Εάν σας ζητηθεί, επιβεβαιώστε το UAC αίτηση.
Συμβουλή: Μπορείτε να ανοίξετε το ίδιο παράθυρο χρησιμοποιώντας τον κλασικό πίνακα ελέγχου.
Απεγκαταστήστε μια ενημέρωση χρησιμοποιώντας τον Πίνακα Ελέγχου
Ανοιξε το Πίνακας Ελέγχου και μεταβείτε στο Control Panel\Programs\Programs and Features.
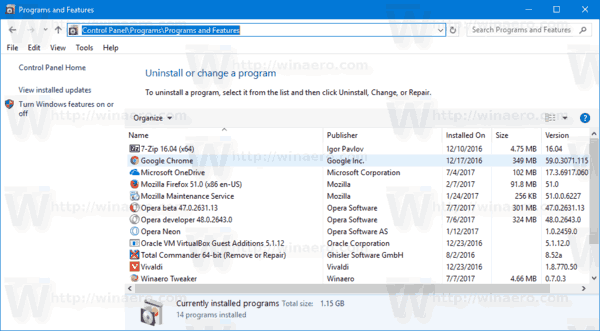
Στα αριστερά, κάντε κλικ στο σύνδεσμο "Προβολή εγκατεστημένων ενημερώσεων".
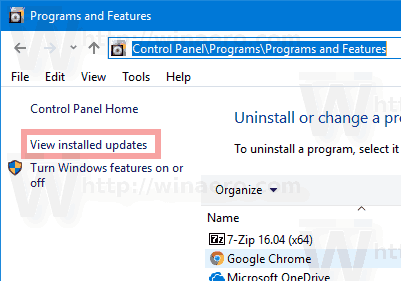
Αυτό θα ανοίξει το ίδιο παράθυρο διαλόγου.
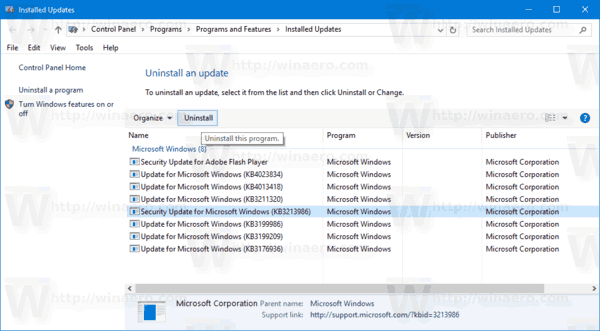
Απεγκαταστήστε μια ενημέρωση στη γραμμή εντολών
Είναι δυνατή η χρήση ενός ειδικού εργαλείου, το wusa, για την απεγκατάσταση των ενημερώσεων στα Windows 10. Το Wusa είναι ένα αυτόνομο πρόγραμμα εγκατάστασης ενημερώσεων. Μπορείτε να το χρησιμοποιήσετε σε διάφορα σενάρια αυτοματισμού, π.χ. σε αρχεία δέσμης.
Για να μάθετε τη σύνταξη της εντολής, πατήστε Νίκη + R πληκτρολογήστε μαζί στο πληκτρολόγιό σας και πληκτρολογήστε στο πλαίσιο Εκτέλεση:
wusa /?
Αυτό θα ανοίξει το παρακάτω παράθυρο.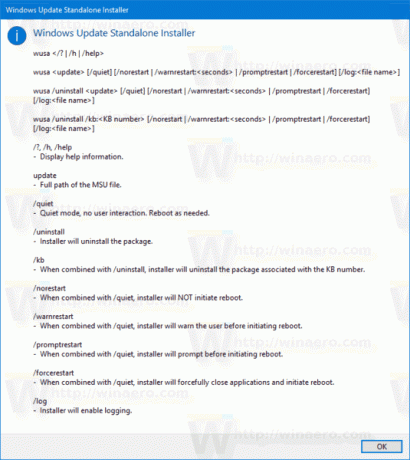
Σε γενικές γραμμές, για να απεγκαταστήσετε μια ενημέρωση, ανοίξτε μια αυξημένη γραμμή εντολών και εισάγετε την ακόλουθη εντολή:
wusa /απεγκατάσταση /kb: Αναγνωριστικό ενημέρωσης
Αντικαταστήστε το αναγνωριστικό ενημέρωσης με το κατάλληλο αναγνωριστικό ενημέρωσης που θέλετε να καταργήσετε.
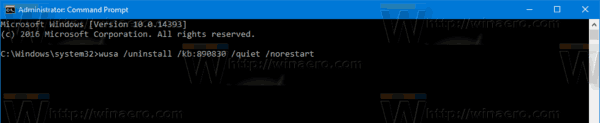
Συμβουλή: Για να λάβετε τη λίστα με τις εγκατεστημένες ενημερώσεις με αναγνωριστικά στη γραμμή εντολών, πληκτρολογήστε την ακόλουθη εντολή:
Σύντομη λίστα wmic qfe /μορφή: πίνακας
Θα πάρετε κάτι σαν αυτό:
Αυτό είναι.