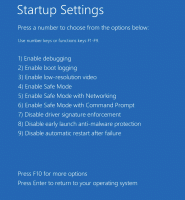Αλλάξτε την ετικέτα μονάδας δίσκου και μετονομάστε τη μονάδα δίσκου στα Windows 10
Σήμερα, θα δούμε πώς να μετονομάσετε μια μονάδα δίσκου στην Εξερεύνηση αρχείων και να αλλάξετε την ετικέτα της. Στα σύγχρονα Windows, αυτό μπορεί να γίνει χωρίς τη χρήση εργαλείων τρίτων. Τα Windows 10 επιτρέπουν την εκχώρηση ενός μοναδικού ονόματος έως και 32 χαρακτήρων για μονάδες NTFS ή 11 χαρακτήρων για μονάδες FAT για την αναγνώριση ενός μέσου που είναι συνδεδεμένο στον υπολογιστή σας. Υπάρχουν πολλές μέθοδοι που μπορείτε να χρησιμοποιήσετε για να το αλλάξετε.
Διαφήμιση
Μια ετικέτα μονάδας δίσκου λειτουργεί ως φιλικό όνομα για μια μονάδα δίσκου και επιτρέπει στο χρήστη να τη βρίσκει και να την αναγνωρίζει γρήγορα στην Εξερεύνηση αρχείων και σε άλλες εφαρμογές.
Πριν συνεχίσετε, βεβαιωθείτε ότι ο λογαριασμός χρήστη σας έχει διοικητικά προνόμια. Τώρα, ακολουθήστε τις παρακάτω οδηγίες.
Για να μετονομάσετε μια μονάδα δίσκου στα Windows 10, κάντε το εξής.
- Ανοίξτε την Εξερεύνηση αρχείων.
- Πηγαίνω στον φάκελο Αυτός ο υπολογιστής.
- Επιλέξτε μια μονάδα δίσκου κάτω από Συσκευές και μονάδες δίσκου.
- Κάντε κλικ στο "Μετονομασία" στην Κορδέλα.

- Εναλλακτικά, μπορείτε να κάνετε δεξί κλικ στη μονάδα δίσκου και να επιλέξετε Μετονομάζω στο μενού περιβάλλοντος. Επίσης, πατώντας το F2 όταν επιλέγεται μια μονάδα δίσκου θα επιτρέψει την αλλαγή της ετικέτας της.

- Πληκτρολογήστε μια νέα ετικέτα και πατήστε το πλήκτρο Enter.

Μια άλλη μέθοδος είναι το παράθυρο διαλόγου Ιδιότητες μονάδας δίσκου.
Αλλάξτε την ετικέτα μονάδας δίσκου στις Ιδιότητες μονάδας δίσκου
- Ανοίξτε το φάκελο Αυτός ο υπολογιστής στην Εξερεύνηση αρχείων.
- Κάντε δεξί κλικ σε μια μονάδα δίσκου και επιλέξτε Ιδιότητες στο μενού περιβάλλοντος.

- Στην καρτέλα Γενικά, πληκτρολογήστε τη νέα τιμή ετικέτας στο πλαίσιο κειμένου.

Υπόδειξη: Το παράθυρο διαλόγου Ιδιότητες μονάδας δίσκου μπορεί να ανοίξει από το συμπληρωματικό πρόγραμμα MMC Διαχείριση δίσκων. Κάντε δεξί κλικ σε μια μονάδα δίσκου εκεί και επιλέξτε Ιδιότητες από το μενού περιβάλλοντος.
Επίσης, μπορείτε να χρησιμοποιήσετε την παλιά καλή γραμμή εντολών και την κλασική επιγραφή εντολή για μετονομασία μιας μονάδας δίσκου στα Windows 10. Εδώ είναι πώς.
Αλλάξτε την ετικέτα μονάδας δίσκου στη γραμμή εντολών
Για να ορίσετε μια νέα ετικέτα μονάδας χρησιμοποιώντας τη γραμμή εντολών, κάντε τα εξής.
- Ανοιξε μια αυξημένη γραμμή εντολών.
- Πληκτρολογήστε την ακόλουθη εντολή:
επιγραφή.: - Αντικαταστήστε το
τμήμα με το πραγματικό γράμμα μονάδας δίσκου που θέλετε να μετονομάσετε. - Αντικαταστήστε το
τμήμα με το επιθυμητό κείμενο.
Δείτε το παρακάτω στιγμιότυπο οθόνης:
Συμβουλή: Εκτελέστε την εντολή ετικέτα DriveLetter (π.χ. ετικέτα D:) χωρίς να καθορίσετε τη νέα ετικέτα μονάδας για να διαγράψετε την τρέχουσα ετικέτα.
Αλλάξτε την ετικέτα μονάδας δίσκου στο PowerShell
Τέλος, το PowerShell μπορεί να χρησιμοποιηθεί για την αλλαγή της ετικέτας μιας μονάδας δίσκου.
- Ανοιξε PowerShell ως διαχειριστής.
- Εκτελέστε την εντολή
Set-Volume -DriveLetter.-NewFileSystemLabel " " - Για παράδειγμα, αυτό θα ορίσει την ετικέτα "My Drive" για τη μονάδα D:
Set-Volume -DriveLetter D -NewFileSystemLabel "My Drive"

Αυτό είναι!
Σχετικά Άρθρα:
- Πώς να επεκτείνετε ένα διαμέρισμα στα Windows 10
- Πώς να συρρικνώσετε ένα διαμέρισμα στα Windows 10
- Πώς να αλλάξετε το γράμμα μονάδας δίσκου στα Windows 10