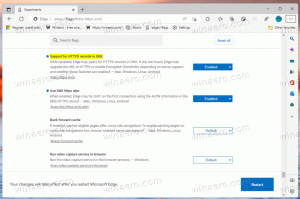Πώς να ορίσετε στατική διεύθυνση IP στα Windows 10
Στα Windows 10, υπάρχουν διάφοροι τρόποι για να ορίσετε τη διεύθυνση IP σας σε μια στατική τιμή για διαγνωστικά δικτύου ή εάν χρειάζεται να δημιουργήσετε ένα δίκτυο με άλλη συσκευή χωρίς διακομιστή DHCP, μέσω διασταύρωσης Ethernet καλώδιο. Ας δούμε πώς να ορίσετε μια στατική διεύθυνση IP στα Windows 10. Ας δούμε πώς να ορίσετε μια στατική διεύθυνση IP στα Windows 10.
Διαφήμιση
Μια διεύθυνση πρωτοκόλλου Διαδικτύου είναι μια ακολουθία αριθμών (και γραμμάτων στην περίπτωση IPv6) για κάθε προσαρμογέα δικτύου που είναι εγκατεστημένος στη συσκευή σας. Επιτρέπει στις συσκευές δικτύου να βρίσκουν και να επικοινωνούν μεταξύ τους. Χωρίς κάθε συσκευή σε ένα δίκτυο να έχει τη δική της μοναδική διεύθυνση IP, δεν θα μπορεί να δημιουργήσει καθόλου δίκτυο.
Τα Windows 10 υποστηρίζουν δύο τύπους διευθύνσεων IP.
Μια δυναμική διεύθυνση IP εκχωρείται από τον διακομιστή DHCP. Συνήθως είναι ο δρομολογητής σας, αλλά μπορεί να είναι ένας αποκλειστικός υπολογιστής Linux ή ένας υπολογιστής με Windows Server.
Στατική διεύθυνση IP καθορίζεται συνήθως χειροκίνητα από τον χρήστη. Αυτή η ρύθμιση παραμέτρων χρησιμοποιείται παραδοσιακά σε μικρά δίκτυα, όπου ο διακομιστής DHCP δεν είναι διαθέσιμος και συχνά δεν απαιτείται.
Στα Windows 10, υπάρχουν διάφοροι τρόποι για να ορίσετε μια στατική διεύθυνση IP.
Εκσυγχρονίζω: Ξεκινώντας από τα Windows 10 έκδοση 1903, μπορείτε χρησιμοποιήστε τις Ρυθμίσεις για να ορίσετε μια στατική διεύθυνση IP για τη συσκευή σας Windows 10.
Ορίστε μια στατική διεύθυνση IP στα Windows 10
- Ανοίξτε τον Πίνακα Ελέγχου και μεταβείτε στον Πίνακα Ελέγχου\Δίκτυο και Διαδίκτυο\Κέντρο δικτύου και κοινής χρήσης.
- Στα αριστερά, κάντε κλικ Αλλάξτε τις ρυθμίσεις του προσαρμογέα.

- Θα ανοίξει ο φάκελος συνδέσεων δικτύου.
 Κάντε διπλό κλικ στην επιθυμητή σύνδεση δικτύου για να ανοίξετε τις ιδιότητές της.
Κάντε διπλό κλικ στην επιθυμητή σύνδεση δικτύου για να ανοίξετε τις ιδιότητές της.
- Κάνε κλικ στο Ιδιότητες κουμπί.
- Επιλέγω Πρωτόκολλο Διαδικτύου Έκδοση 4 (TCP/IPv4) στη λίστα και κάντε κλικ στο Ιδιότητες κουμπί.

- Στις Ιδιότητες, ορίστε την επιλογή Χρησιμοποιήστε την ακόλουθη διεύθυνση IP και πληκτρολογήστε την επιθυμητή διεύθυνση IP, για παράδειγμα 10.0.2.15.
- Καθορίστε τις τιμές για τη μάσκα υποδικτύου, την πύλη και τους διακομιστές DNS για τη διαμόρφωση του δικτύου σας και κάντε κλικ στο OK.

Κλείστε όλα τα ανοιχτά παράθυρα διαλόγου και είστε έτοιμοι.
Σημείωση: Η μάσκα υποδικτύου είναι ένας τρόπος να λέτε στον υπολογιστή ή στο δρομολογητή σας ποιες διευθύνσεις δικτύου θεωρεί τοπικές και ποιες απομακρυσμένες. Η μάσκα υποδικτύου καθορίζει ποιο τμήμα της διεύθυνσης IP αντιπροσωπεύει το δίκτυό σας και ποιο τμήμα μπορεί να χρησιμοποιηθεί για τους κεντρικούς υπολογιστές σας. Μην ανησυχείτε, τα Windows θα συμπληρώσουν αυτόματα τις σωστές τιμές για τη μάσκα υποδικτύου.
Μια προεπιλεγμένη πύλη είναι απλώς η απομακρυσμένη διεύθυνση IP του κεντρικού υπολογιστή προώθησης (υπολογιστής ή δρομολογητής ή σημείο πρόσβασης) από την οποία θα φτάσουν οι πληροφορίες στη διεύθυνση IP σας. Εάν παραλείψετε την προεπιλεγμένη πύλη, τα Windows θα εμφανίσουν το δίκτυο ως μη αναγνωρισμένο δίκτυο.
Για να κατανοήσετε τι είναι ένας διακομιστής DNS, ανατρέξτε σε αυτό το άρθρο:
Πώς να αλλάξετε τον διακομιστή DNS στα Windows 10
Ορίστε μια στατική διεύθυνση IP με τη γραμμή εντολών
- Ανοιξε μια νέα γραμμή εντολών παράδειγμα.
- Πληκτρολογήστε την ακόλουθη εντολή για να δείτε την τρέχουσα διαμόρφωση του δικτύου σας:
ipconfig /all

Σημειώστε το όνομα της σύνδεσης στην έξοδο. Στην περίπτωσή μου είναι "Ethernet". - Για να ορίσετε μια νέα διεύθυνση IP, εκτελέστε την ακόλουθη εντολή:
Διασύνδεση netsh ip set address name="connection name" static your_ip_address subnet_mask default_gateway
Αντικαταστήστε τα κατάλληλα τμήματα συμβολοσειράς με τις σωστές τιμές για την περίπτωσή σας.
Για παράδειγμα,netsh interface ip set name="Ethernet" static 10.0.2.15 255.255.255.0 10.0.2.2
- Ρυθμίστε τον διακομιστή DNS για τη σύνδεσή σας ως εξής:
netsh interface ip set dns name="connection name" static dns_server_ip_address

Ορίστε μια στατική διεύθυνση IP με το PowerShell
- Ανοίξτε ένα νέο Η κονσόλα PowerShell ως διαχειριστής.
- Εκτελέστε το cmdlet Get-NetIPConfiguration για να δείτε την τρέχουσα διαμόρφωση δικτύου.

- Σημειώστε το Ευρετήριο διεπαφής τιμή για τη σύνδεσή σας στο δίκτυο.
- Ορίστε λοιπόν μια νέα στατική διεύθυνση IP, εκτελέστε την ακόλουθη εντολή:
New-NetIPAddress -InterfaceIndex your_InterfaceIndex_value -IPAddress your_IP_address -PrefixLength 24 -DefaultGateway you_gateway_address
Για παράδειγμα:
New-NetIPAddress -InterfaceIndex 6 -IPAddress 10.0.2.15 -PrefixLength 24 -DefaultGateway 10.0.2.2

- Ρυθμίστε τον διακομιστή DNS χρησιμοποιώντας την ακόλουθη εντολή:
Set-DnsClientServerAddress -InterfaceIndex your_InterfaceIndex_value -Διευθύνσεις διακομιστή dns_server_ip_address

Σημείωση: Το Μήκος προθέματος Η παράμετρος καθορίζει τη μάσκα υποδικτύου για τη διεύθυνση IP. Σε αυτό το παράδειγμα, το Μήκος προθέματος του 24 ισοδυναμεί με μάσκα υποδικτύου 255.255.255.0.
Για να αλλάξετε την υπάρχουσα τιμή στατικής IP με το PowerShell, χρησιμοποιήστε το cmdlet Set-NetIPAddress.
Για παράδειγμα,
Set-NetIPAddress -InterfaceIndex 12 -IPAddress 192.168.0.1 -PrefixLength 24
Για να αφαιρέσετε τη στατική IP με το PowerShell, χρησιμοποιήστε το cmdlet Remove-NetIPAddress. Για παράδειγμα,
Remove-NetIPAddress -IPAddress 192.168.0.1
Αυτό είναι.
Μπορεί να σας ενδιαφέρει να διαβάσετε το άρθρο
Πώς να δείτε τη διεύθυνση IP σας στα Windows 10