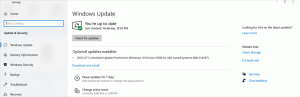Μετακινήστε τις αγαπημένες εφαρμογές στην κορυφή του μενού Έναρξη στα Windows 10
Όπως ίσως γνωρίζετε ήδη, Ενημέρωση επετείου των Windows 10 διαθέτει ένα επανασχεδιασμένο μενού Έναρξη με εφαρμογές που προστέθηκαν πρόσφατα, εφαρμογές που χρησιμοποιούνται περισσότερο και άλλες εγκατεστημένες εφαρμογές συνδυασμένες σε μια ενιαία λίστα με κεφαλίδες ομάδας. Εάν οι εφαρμογές που χρησιμοποιείτε περισσότερο δεν εμφανίζονται στη λίστα που χρησιμοποιούνται περισσότερο και δεν είναι καρφιτσωμένες ούτε στη δεξιά πλευρά, μπορεί να είναι ενοχλητικό να κάνετε κύλιση προς τα κάτω κάθε φορά για να τις ανοίξετε ή να τις αναζητήσετε. Εδώ είναι ένα κόλπο για να τα μετακινήσετε στην κορυφή, ώστε να πρέπει να κάνετε λιγότερη κύλιση.
Διαφήμιση
Αυτό το τέχνασμα είναι δυνατό λόγω του τρόπου με τον οποίο τα Windows 10 ταξινομούν τις εφαρμογές στο μενού Έναρξη. Οι εφαρμογές είναι ταξινομημένα αλφαβητικά. Αυτό σημαίνει ότι εάν μετονομάσετε τις συντομεύσεις σας έχοντας αυτό υπόψη, μπορείτε να προσαρμόσετε τη θέση τους στη λίστα.
Για γρήγορη πρόσβαση, τα Windows 10 επιτρέπουν στον χρήστη να καρφιτσώστε εφαρμογές στη δεξιά πλευρά του μενού Έναρξη. Αλλά αφού καρφιτσωθούν, τα εικονίδια της εφαρμογής μετατρέπονται σε πλακίδιο, το οποίο καταλαμβάνει πολύ χώρο στην οθόνη και αυξάνει επίσης την ακαταστασία. Εάν κάνετε τα πλακίδια μικρότερα, τα ονόματα εξαφανίζονται.
Η προσαρμογή της λίστας της αριστερής στήλης είναι μια πιο κομψή λύση. Ωστόσο, τα Windows 10 δεν παρέχουν καμία επιλογή για μεταφορά και ταξινόμηση αυτής της λίστας. Δείτε πώς μπορείτε να παρακάμψετε αυτόν τον περιορισμό.
Πρώτα απ 'όλα, πρέπει να ανοίξετε το φάκελο του μενού Έναρξη. Αυτό μπορεί να γίνει γρήγορα ως εξής:
- Τύπος Νίκη + R πλήκτρα συντόμευσης στο πληκτρολόγιο για να ανοίξετε το παράθυρο διαλόγου Εκτέλεση.
- Πληκτρολογήστε τα ακόλουθα στο πλαίσιο Εκτέλεση για να ανοίξετε τον φάκελο του μενού Έναρξη ανά χρήστη:
κέλυφος: Μενού έναρξης
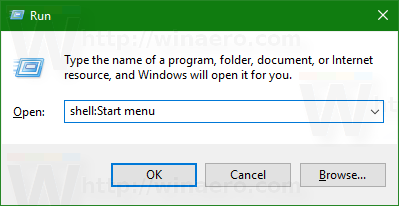
Πατήστε Enter για να το ανοίξετε:
- Τώρα πληκτρολογήστε τα ακόλουθα στο πλαίσιο κειμένου Εκτέλεση:
κέλυφος: Κοινό μενού Έναρξης
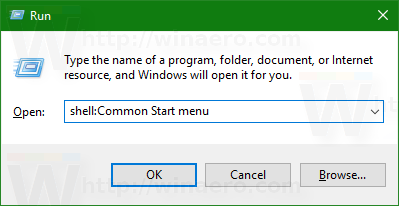
Αυτό θα ανοίξει τον φάκελο του μενού Έναρξη που είναι κοινός για όλους τους χρήστες του υπολογιστή σας.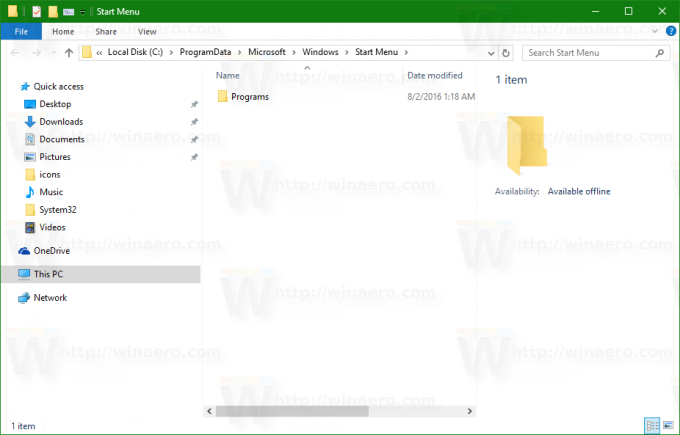
Shell: οι εντολές είναι ένας χρήσιμος τρόπος πρόσβασης σε οποιαδήποτε επιθυμητή θέση συστήματος. Δείτε το πλήρης λίστα εντολών φλοιού που είναι διαθέσιμες στα Windows 10.
Τώρα, κάντε το εξής.
- Κάντε δεξί κλικ στο όνομα συντόμευσης που θέλετε να μετακινήσετε και επιλέξτε Μετονομασία από το μενού περιβάλλοντος. Εναλλακτικά, μπορείτε απλώς να το επιλέξετε και να πατήσετε F2 στο πληκτρολόγιο:

- Μετακινήστε τον κέρσορα που αναβοσβήνει στην αρχή του ονόματος της συντόμευσης. Μπορείτε να πατήσετε το Σπίτι κλειδί για να το κάνετε αυτό γρήγορα.

- Πατήστε και κρατήστε πατημένο το Alt πληκτρολογήστε στο πληκτρολόγιο και πατήστε τα ακόλουθα πλήκτρα το ένα μετά το άλλο στο αριθμητικό πληκτρολόγιο: 0160. Εάν το πληκτρολόγιό σας δεν διαθέτει αριθμητικό πληκτρολόγιο, τότε θα πρέπει να το πληκτρολογήσετε χρησιμοποιώντας το πλήκτρο Fn (δηλαδή Alt+Fn και 0160). Αυτό θα προσθέσει ένα κενό στην αρχή του ονόματος της συντόμευσης το οποίο ο Explorer δεν καταργεί αυτόματα.
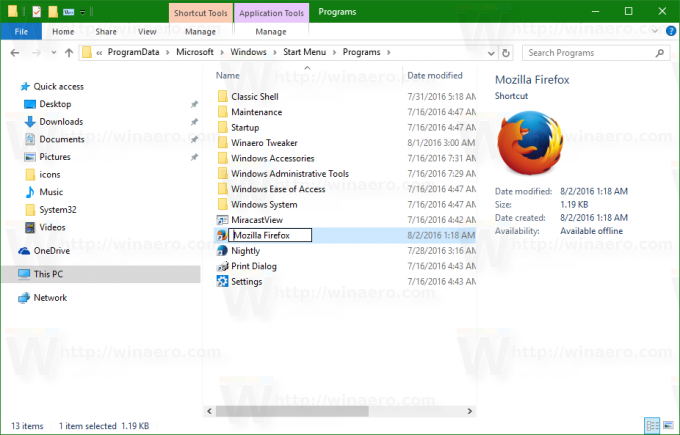
Πατήστε Enter για να τελειώσετε. Επιβεβαιώστε την προτροπή UAC εάν εμφανιστεί.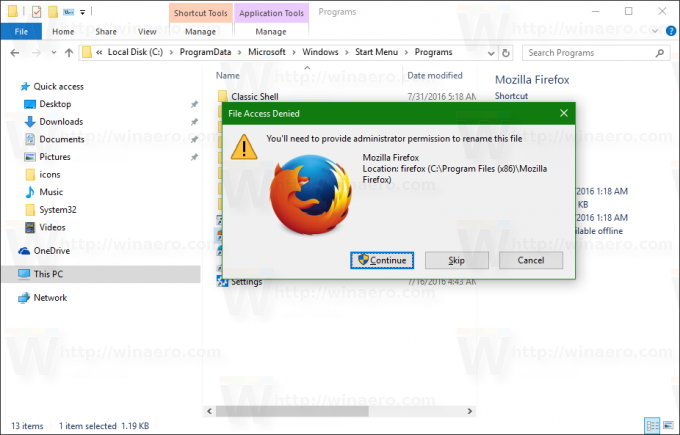
- Επαναλάβετε τα παραπάνω βήματα για κάθε συντόμευση που θέλετε να μετακινήσετε στην κορυφή της λίστας εφαρμογών του μενού Έναρξη των Windows 10.
Για παράδειγμα, έκανα αυτήν την αλλαγή για τον Firefox και το Winaero Tweaker.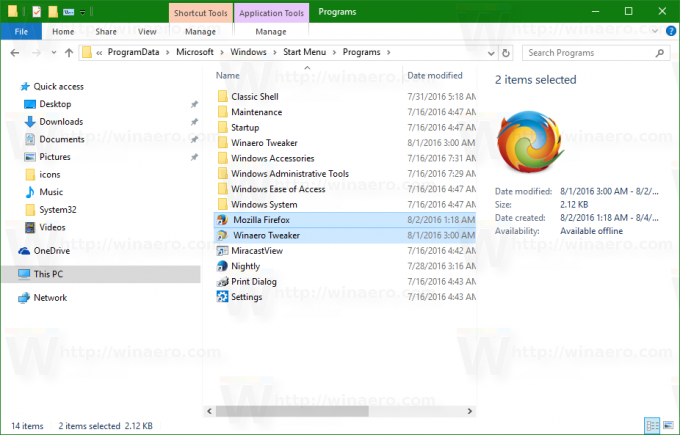
Το αποτέλεσμα είναι το εξής:
Μπορείτε να δημιουργήσετε συντομεύσεις για εφαρμογές που δεν υπάρχουν στο μενού Έναρξη (για παράδειγμα, για κάποια φορητή εφαρμογή). Μετονομάστε το με αυτόν τον τρόπο για να το τοποθετήσετε στην κορυφή της λίστας εφαρμογών. (Ευχαριστώ Χελιδόνι)
Επιπλέον, μπορείτε να απενεργοποιήσετε τις ενότητες Πρόσφατα προστιθέμενα, Πιο χρησιμοποιούμενα και Προτεινόμενες εφαρμογές στο μενού Έναρξη. Θα κάνει το μενού Έναρξη να εμφανίζει τις μετονομασμένες συντομεύσεις σας ακριβώς στην επάνω άκρη, επομένως δεν θα χρειαστεί να κάνετε κύλιση στη λίστα εφαρμογών.
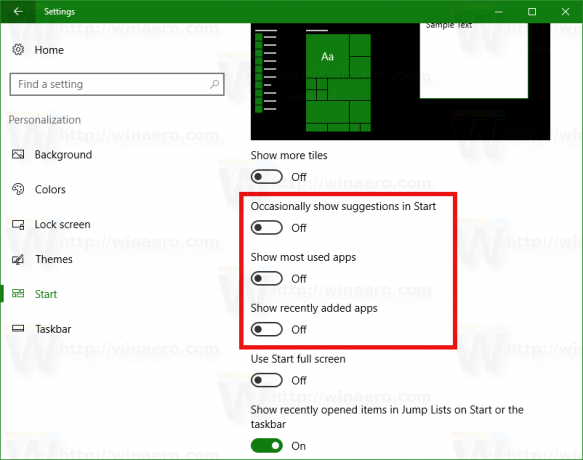 Το αποτέλεσμα θα είναι το εξής:
Το αποτέλεσμα θα είναι το εξής:

Δείτε το παρακάτω βίντεο για να το δείτε σε δράση:
Συμβουλή: μπορείτε να εγγραφείτε το κανάλι μας στο YouTube ΕΔΩ.
Αυτό είναι.