Απενεργοποιήστε τη μείωση της φωτεινότητας των ελαχιστοποιημένων εικονιδίων εφαρμογών στη γραμμή εργασιών XFCE4
Χρησιμοποιώ το περιβάλλον επιφάνειας εργασίας XFCE4 στη διανομή Linux μου. Από προεπιλογή, όταν ελαχιστοποιείτε μια εφαρμογή στο XFCE4, το εικονίδιό της θαμπώνει στη γραμμή εργασιών. Αυτό υποδεικνύει ποια παράθυρα ελαχιστοποιούνται με μια γρήγορη ματιά στη γραμμή εργασιών. Ωστόσο, αυτή η συμπεριφορά δεν αρέσει σε όλους. Ορισμένοι χρήστες προτιμούν να βλέπουν τα εικονίδια ελαχιστοποιημένων εφαρμογών σε πλήρες χρώμα. Αν και το XFCE4 δεν διαθέτει επιλογή απενεργοποίησης της μείωσης της φωτεινότητας των εικονιδίων, υπάρχει ένα γρήγορο hack που θα σας επιτρέψει να αλλάξετε την εμφάνιση των ελαχιστοποιημένων εικονιδίων παραθύρων.
Διαφήμιση
Εδώ είναι πώς μοιάζουν τα εικονίδια, από προεπιλογή:
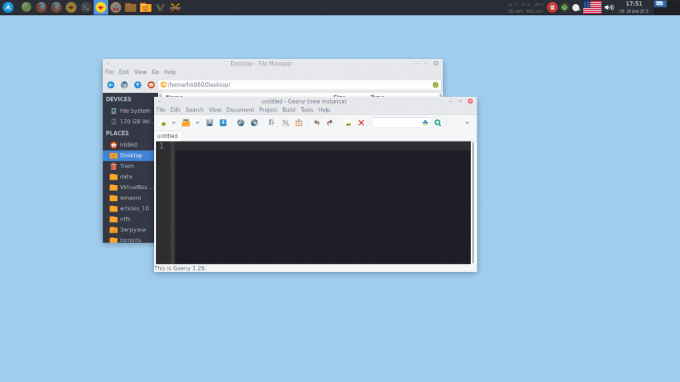 Όλα τα ελαχιστοποιημένα παράθυρα έχουν ένα σκοτεινό εικονίδιο στη γραμμή εργασιών, ενώ είναι φωτεινό για ενεργά παράθυρα.
Όλα τα ελαχιστοποιημένα παράθυρα έχουν ένα σκοτεινό εικονίδιο στη γραμμή εργασιών, ενώ είναι φωτεινό για ενεργά παράθυρα.
Για να αλλάξετε αυτή τη συμπεριφορά, πρέπει να δημιουργήσετε ένα απλό αρχείο κειμένου στον κατάλογο "home" σας, π.χ.
/home/username
Απλώς ανοίξτε το αγαπημένο σας πρόγραμμα επεξεργασίας κειμένου και επικολλήστε το ακόλουθο κείμενο:
στυλ "xfce-tasklist-style" { # Διαύγεια ελαχιστοποιημένων εικονιδίων. Οι έγκυρες τιμές είναι μεταξύ 0 (πλήρης # απόκρυψη του εικονιδίου) και 100 (μην φωτίσετε το εικονίδιο). XfceTasklist:: ελαχιστοποιημένη-εικονίδιο-διαύγεια = 100. } κλάση "XfceTasklist" στυλ "xfce-tasklist-style"
 Αυτές οι γραμμές αντικαθιστούν την προεπιλεγμένη εμφάνιση των εικονιδίων της γραμμής εργασιών στο XFCE4. Η παράμετρος "ελαχιστοποιημένο-εικονίδιο-διαύγεια" καθορίζει πόσο πιο ανοιχτό θα πρέπει να είναι το εικονίδιο της ελαχιστοποιημένης εφαρμογής. Εάν το ορίσετε στο 100, το εικονίδιο δεν θα αλλάξει όταν ελαχιστοποιήσετε το παράθυρο της εφαρμογής.
Αυτές οι γραμμές αντικαθιστούν την προεπιλεγμένη εμφάνιση των εικονιδίων της γραμμής εργασιών στο XFCE4. Η παράμετρος "ελαχιστοποιημένο-εικονίδιο-διαύγεια" καθορίζει πόσο πιο ανοιχτό θα πρέπει να είναι το εικονίδιο της ελαχιστοποιημένης εφαρμογής. Εάν το ορίσετε στο 100, το εικονίδιο δεν θα αλλάξει όταν ελαχιστοποιήσετε το παράθυρο της εφαρμογής.
Αποθηκεύστε το αρχείο ως .gtkrc-2.0 στον αρχικό σας κατάλογο.
Τώρα, μεταβείτε στη διαχείριση ρυθμίσεων του XFCE4 και επιλέξτε το εικονίδιο Εμφάνιση. Μετάβαση σε κάποιο θέμα gtk:
Στη συνέχεια, επιστρέψτε στο προηγούμενο θέμα σας: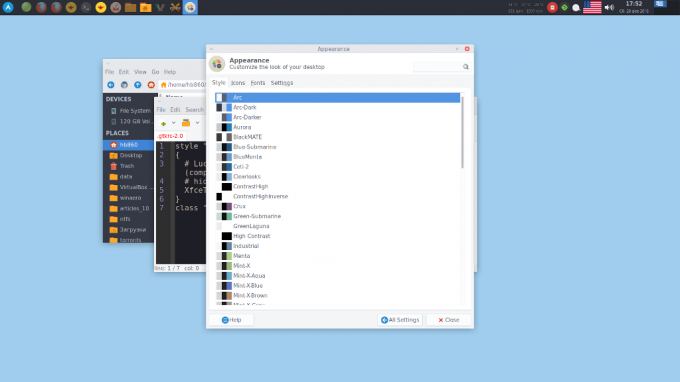
Αυτό προκαλεί την εφαρμογή του αρχείου .gtkrc-2.0 στις ρυθμίσεις εμφάνισής σας.
Τώρα, απλώς επαναφέρετε και ελαχιστοποιήστε όλα τα παράθυρά σας. Τα εικονίδια της γραμμής εργασιών δεν θα μειώνονται πλέον.
Μπορείτε να διαβάσετε περισσότερες λεπτομέρειες σχετικά με τα κόλπα gtkrc-2.0 που ισχύουν για τα στοιχεία XFCE4 στο επίσημη τεκμηρίωση.


