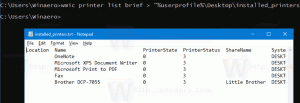Σκοτώστε όλες τις εργασίες που δεν ανταποκρίνονται στα Windows 10
Στα Windows 10, μπορείτε να σκοτώσετε όλες τις εργασίες που δεν ανταποκρίνονται ταυτόχρονα. Υπάρχει μια ειδική εντολή που θα σας επιτρέψει να το κάνετε αυτό. Σε αυτό το άρθρο, θα δούμε πώς μπορεί να γίνει. Επίσης, θα δημιουργήσουμε μια συντόμευση για να κλείνουμε γρήγορα αναρτημένες εργασίες.
Διαφήμιση
 Στα Windows 10 και σε προηγούμενες εκδόσεις των Windows, υπάρχει α δεξιότητα εργασίας εντολή κονσόλας που σας επιτρέπει να τερματίσετε μια διαδικασία ή μια ομάδα διεργασιών. Υποστηρίζει μια σειρά από ορίσματα γραμμής εντολών που μπορούν να χρησιμοποιηθούν για τον τερματισμό κάποιας εφαρμογής.
Στα Windows 10 και σε προηγούμενες εκδόσεις των Windows, υπάρχει α δεξιότητα εργασίας εντολή κονσόλας που σας επιτρέπει να τερματίσετε μια διαδικασία ή μια ομάδα διεργασιών. Υποστηρίζει μια σειρά από ορίσματα γραμμής εντολών που μπορούν να χρησιμοποιηθούν για τον τερματισμό κάποιας εφαρμογής.Για παράδειγμα, μπορείτε να σκοτώσετε τη διαδικασία explorer.exe για να το επανεκκινήσετε με την ακόλουθη εντολή:
taskkill.exe /im explorer.exe /f
Ο διακόπτης /IM καθορίζει το όνομα εικόνας της διαδικασίας που πρόκειται να τερματιστεί. Υποστηρίζει επίσης τον χαρακτήρα μπαλαντέρ '*' για τον καθορισμό όλων των εργασιών και ενός μέρους του ονόματος της εικόνας.
Ο διακόπτης /F θα τερματίσει αναγκαστικά τη διαδικασία (ες).
Το παραπάνω παράδειγμα σάς δίνει μια ιδέα για το πώς μπορεί να χρησιμοποιηθεί το εργαλείο taskkill.exe. Τώρα, ας δούμε πώς να σκοτώσετε όλες τις εργασίες που δεν ανταποκρίνονται.
Για να σκοτώσετε όλες τις εργασίες που δεν ανταποκρίνονται στα Windows 10, χρησιμοποιήστε την ακόλουθη σύνταξη για το taskkill.exe:
taskkill.exe /F /FI "status eq NOT RESPONDING"
Ένας νέος διακόπτης, /FI, εφαρμόζει ένα ειδικό φίλτρο για την επιλογή ενός συνόλου εργασιών. Υποστηρίζει επίσης τον χαρακτήρα μπαλαντέρ "*", για παράδειγμα: όνομα εικόνας eq acme*.
Το φίλτρο κατάστασης στο παραπάνω παράδειγμα λέει στην εντολή taskill να βρει όλες τις εργασίες που δεν ανταποκρίνονται. Ο διακόπτης /F καθορίζει ότι όλες οι εργασίες που έχουν αναρτηθεί πρέπει να τερματιστούν.
Τα υποστηριζόμενα φίλτρα είναι τα εξής:
| Όνομα φίλτρου | Έγκυροι χειριστές | Έγκυρες τιμές |
|---|---|---|
| ΚΑΤΑΣΤΑΣΗ | eq, ne | ΤΡΕΞΙΜΟ | ΔΕΝ ΑΠΑΝΤΑ | ΑΓΝΩΣΤΟΣ |
| IMAGENAME | eq, ne | Όνομα εικόνας |
| PID | eq, ne, gt, lt, ge, le | Τιμή PID |
| ΣΥΝΕΔΡΙΑ | eq, ne, gt, lt, ge, le | Αριθμός συνεδρίας. |
| CPUTIME | eq, ne, gt, lt, ge, le | Χρόνος CPU σε μορφή ωω: mm: ss. ωω - ώρες, mm - λεπτά, ss - δευτερόλεπτα |
| MEMUSAGE | eq, ne, gt, lt, ge, le | Χρήση μνήμης σε KB |
| ΟΝΟΜΑ ΧΡΗΣΤΗ | eq, ne | Όνομα χρήστη σε μορφή χρήστη [domain\] |
| ΕΝΟΤΗΤΕΣ | eq, ne | Όνομα DLL |
| ΥΠΗΡΕΣΙΕΣ | eq, ne | Ονομα Υπηρεσίας |
| WINDOWTITLE | eq, ne | Τίτλος παραθύρου |
Για να εξοικονομήσετε χρόνο, μπορείτε να δημιουργήσετε μια συντόμευση για να τερματίσετε εργασίες γρήγορα.
Δημιουργήστε μια συντόμευση για να σκοτώσετε όλες τις εργασίες που δεν ανταποκρίνονται στα Windows 10
Κάντε δεξί κλικ στον κενό χώρο στην επιφάνεια εργασίας σας και επιλέξτε Νέα - Συντόμευση.
Στον στόχο της συντόμευσης, καθορίστε την ακόλουθη εντολή:
taskkill.exe /F /FI "status eq NOT RESPONDING"
Δείτε το στιγμιότυπο οθόνης:
Ονομάστε τη συντόμευση όπως θέλετε και ορίστε το επιθυμητό εικονίδιο.

Τώρα μπορείτε να κάνετε δεξί κλικ και να το καρφιτσώσετε στη γραμμή εργασιών για ταχύτερη πρόσβαση.

Μπορείτε επίσης να αντιστοιχίσετε ένα καθολικό πλήκτρο πρόσβασης πληκτρολογίου στη συντόμευση αρχείου που δημιουργήσατε, ώστε να μπορείτε να κλείσετε όλες τις εργασίες που δεν ανταποκρίνονται πατώντας αυτήν τη συντόμευση πληκτρολογίου. Ανατρέξτε στο παρακάτω άρθρο για οδηγίες βήμα προς βήμα:
Εκχωρήστε καθολικά πλήκτρα πρόσβασης για την εκκίνηση οποιασδήποτε εφαρμογής στα Windows 10
Εναλλακτικά, μπορείτε να ενσωματώσετε τη δυνατότητα εξάλειψης εργασιών που δεν ανταποκρίνονται στο μενού περιβάλλοντος της επιφάνειας εργασίας. Εδώ είναι πώς.
Προσθέστε το μενού περιβάλλοντος "Kill All Not Responding Tasks" στα Windows 10
Για να προσθέσετε το μενού περιβάλλοντος των εργασιών που δεν ανταποκρίνονται στα Windows 10, πρέπει να εφαρμόσετε την ακόλουθη προσαρμογή στο μητρώο:
Windows Registry Editor Έκδοση 5.00 [HKEY_CLASSES_ROOT\DesktopBackground\Shell\KillNotResponding] "εικονίδιο"="taskmgr.exe,-30651" "MUIverb"="Σκότωση εργασιών που δεν ανταποκρίνονται" "Position"="Top" [HKEY_CLASSES_ROOT\DesktopBackground\Shell\KillNotResponding\command] @="cmd.exe /K taskkill.exe /F /FI \"εξίσωση κατάστασης ΔΕΝ ΑΠΑΝΤΩΝΕΤΑΙ\""
Επικολλήστε το παραπάνω κείμενο μέσα στο Σημειωματάριο.

Στη συνέχεια, πατήστε Ctrl + S ή εκτελέστε το στοιχείο Αρχείο - Αποθήκευση από το μενού Αρχείο. Αυτό θα ανοίξει το παράθυρο διαλόγου Αποθήκευση. Εκεί, πληκτρολογήστε ή αντιγράψτε-επικολλήστε το όνομα "Kill.reg" συμπεριλαμβανομένων εισαγωγικών.
Τα διπλά εισαγωγικά είναι σημαντικά για να διασφαλιστεί ότι το αρχείο θα λάβει την επέκταση "*.reg" και όχι *.reg.txt. Μπορείτε να αποθηκεύσετε το αρχείο σε οποιαδήποτε θέση επιθυμείτε, για παράδειγμα, μπορείτε να το βάλετε στον φάκελο της επιφάνειας εργασίας σας.
Κάντε διπλό κλικ στο αρχείο που δημιουργήσατε, επιβεβαιώστε τη λειτουργία εισαγωγής και τελειώσατε!
Για να εξοικονομήσετε χρόνο, έφτιαξα έτοιμα προς χρήση αρχεία μητρώου. Μπορείτε να τα κατεβάσετε εδώ:
Λήψη Αρχείων Μητρώου
Περιλαμβάνεται η προσαρμογή αναίρεσης.
Μπορείτε να εξοικονομήσετε χρόνο και να χρησιμοποιήσετε το Winaero Tweaker. Έρχεται με την ακόλουθη δυνατότητα:

Μπορείτε να το κατεβάσετε εδώ: Κατεβάστε το Winaero Tweaker.