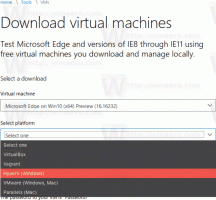Προσαρμόστε τη φωνή του Αφηγητή στα Windows 10
Ο Αφηγητής είναι μια εφαρμογή ανάγνωσης οθόνης ενσωματωμένη στα Windows 10. Ο Αφηγητής επιτρέπει στους χρήστες με προβλήματα όρασης να χρησιμοποιούν υπολογιστή και να ολοκληρώνουν κοινές εργασίες. Ο χρήστης μπορεί να αλλάξει τη φωνή του, να προσαρμόσει τον ρυθμό ομιλίας, τον τόνο και την ένταση. Δείτε πώς μπορεί να γίνει.
Διαφήμιση
Η Microsoft περιγράφει τη δυνατότητα του Αφηγητή ως εξής:
Ο Αφηγητής σάς επιτρέπει να χρησιμοποιείτε τον υπολογιστή σας χωρίς οθόνη ή ποντίκι για να ολοκληρώσετε κοινές εργασίες εάν είστε τυφλοί ή έχετε χαμηλή όραση. Διαβάζει και αλληλεπιδρά με πράγματα στην οθόνη, όπως κείμενο και κουμπιά. Χρησιμοποιήστε τον Αφηγητή για να διαβάσετε και να γράψετε email, να περιηγηθείτε στο Διαδίκτυο και να εργαστείτε με έγγραφα.
Συγκεκριμένες εντολές σάς επιτρέπουν να πλοηγείστε στα Windows, στον Ιστό και σε εφαρμογές, καθώς και να λαμβάνετε πληροφορίες για την περιοχή του υπολογιστή στον οποίο βρίσκεστε. Η πλοήγηση είναι διαθέσιμη χρησιμοποιώντας επικεφαλίδες, συνδέσμους, ορόσημα και άλλα. Μπορείτε να διαβάσετε κείμενο (συμπεριλαμβανομένων των σημείων στίξης) ανά σελίδα, παράγραφο, γραμμή, λέξη και χαρακτήρα, καθώς και να προσδιορίσετε χαρακτηριστικά όπως γραμματοσειρά και χρώμα κειμένου. Ελέγξτε αποτελεσματικά τους πίνακες με πλοήγηση σειρών και στηλών.
Ο Αφηγητής διαθέτει επίσης μια λειτουργία πλοήγησης και ανάγνωσης που ονομάζεται Λειτουργία σάρωσης. Χρησιμοποιήστε το για να μετακινηθείτε στα Windows 10 χρησιμοποιώντας μόνο τα πάνω και κάτω βέλη στο πληκτρολόγιό σας. Μπορείτε επίσης να χρησιμοποιήσετε μια οθόνη μπράιγ για να πλοηγηθείτε στον υπολογιστή σας και να διαβάσετε κείμενο.
Τα Windows 10 επιτρέπουν την προσαρμογή των επιλογών για τον Αφηγητή. Μπορείτε να το αλλάξετε συντομεύσεις πληκτρολογίου, εξατομικεύστε Η φωνή του αφηγητή, επιτρέπω Προειδοποιήσεις Caps Lock, και περισσότερο.
Στα Windows 10, μπορείτε να αλλάξετε τη φωνή του Αφηγητή, να προσαρμόσετε τον ρυθμό ομιλίας, τον τόνο και την ένταση.
Για να αλλάξετε τη φωνή του Αφηγητή στα Windows 10, κάντε το εξής.
- Ανοιξε το Εφαρμογή ρυθμίσεων.
- Μεταβείτε στην επιλογή Ευκολία πρόσβασης -> Αφηγητής.

- Στα δεξιά, ενεργοποιήστε την επιλογή εναλλαγής Αφηγητής για να το ενεργοποιήσετε.
- Στο Εξατομικεύστε τη φωνή του Αφηγητή ενότητα, επιλέξτε μία από τις διαθέσιμες φωνές. Επίσης, μπορείτε να προσπαθήσετε ξεκλειδώστε επιπλέον φωνές.

Αλλάξτε τη φωνή του αφηγητή με ένα tweak μητρώου
- Ανοιξε το Εφαρμογή Επεξεργαστή Μητρώου.
- Μεταβείτε στο ακόλουθο κλειδί μητρώου.
HKEY_CURRENT_USER\Software\Microsoft\Narrator\NoRoam
Δείτε πώς να μεταβείτε σε ένα κλειδί μητρώου με ένα κλικ.
- Στα δεξιά, τροποποιήστε την τιμή συμβολοσειράς (REG_SZ). SpeechVoice. Ορίστε το πλήρες όνομα μιας διαθέσιμης φωνής, π.χ. Microsoft David - Αγγλικά (Ηνωμένες Πολιτείες).

- Για να ισχύσουν οι αλλαγές που έγιναν από το Registry tweak, πρέπει αποσύνδεση και συνδεθείτε στον λογαριασμό χρήστη σας.
Αλλαγή ταχύτητας φωνής αφηγητή
- Στις Ρυθμίσεις, για να μεταβείτε Ευκολία πρόσβασης -> Αφηγητής.
- Στα δεξιά, προσαρμόστε τη θέση του Αλλαγή ταχύτητας φωνής ολισθητής.

- Εναλλακτικά, ανοίξτε τον Επεξεργαστή Μητρώου στο κλειδί
HKEY_CURRENT_USER\Software\Microsoft\Narrator. - Αλλαξε το SpeechSpeed Τιμή DWORD 32 bit σε έναν αριθμό μεταξύ 0 και 20 για την ταχύτητα φωνής που θέλετε. Σημείωση: Ακόμα κι αν είσαι τρέχει Windows 64-bit πρέπει ακόμα να δημιουργήσετε μια τιμή DWORD 32-bit.

Αλλαγή φωνής αφηγητή
- Στις Ρυθμίσεις, για να μεταβείτε Ευκολία πρόσβασης -> Αφηγητής.
- Στα δεξιά, προσαρμόστε τη θέση του Αλλάξτε τον τόνο της φωνής ολισθητής.

- Εναλλακτικά, ανοίξτε τον Επεξεργαστή Μητρώου στο κλειδί
HKEY_CURRENT_USER\Software\Microsoft\Narrator. - Τροποποιήστε ή δημιουργήστε μια νέα τιμή DWORD 32-bit SpeechPitch σε έναν αριθμό μεταξύ 0 και 20 για τον τόνο φωνής που θέλετε. Σημείωση: Ακόμα κι αν είσαι τρέχει Windows 64-bit πρέπει ακόμα να δημιουργήσετε μια τιμή DWORD 32-bit.

Τελείωσες.
Αλλαγή έντασης φωνής αφηγητή
- Στις Ρυθμίσεις, για να μεταβείτε Ευκολία πρόσβασης -> Αφηγητής.
- Στα δεξιά, προσαρμόστε τη θέση του Αλλαγή έντασης φωνής ρυθμιστικό για να ορίσετε το επίπεδο ήχου φωνής που θέλετε.

- Εναλλακτικά, ανοίξτε τον Επεξεργαστή Μητρώου στο κλειδί
HKEY_CURRENT_USER\Software\Microsoft\Narrator\NoRoam. - Τροποποιήστε ή δημιουργήστε μια νέα τιμή DWORD 32-bit Όγκος ομιλίας σε έναν αριθμό μεταξύ 0 και 100 για την ένταση φωνής που θέλετε. Σημείωση: Ακόμα κι αν είσαι τρέχει Windows 64-bit πρέπει ακόμα να δημιουργήσετε μια τιμή DWORD 32-bit.

Αυτό είναι.
Σχετικά Άρθρα:
- Αλλαγή διάταξης πληκτρολογίου αφηγητή στα Windows 10
- Εκκίνηση του Αφηγητή πριν από τη σύνδεση στα Windows 10
- Εκκίνηση του Αφηγητή μετά την είσοδο στα Windows 10
- Όλοι οι τρόποι ενεργοποίησης του Αφηγητή στα Windows 10
- Απενεργοποιήστε τη συντόμευση πληκτρολογίου αφηγητή στα Windows 10
- Ακούστε σύνθετες πληροφορίες σχετικά με τα στοιχεία ελέγχου με αφηγητή στα Windows 10
- Αλλαγή συντομεύσεων πληκτρολογίου αφηγητή στα Windows 10
- Ενεργοποιήστε ή απενεργοποιήστε τις προειδοποιήσεις του Narrator Caps Lock στα Windows 10
- Ανάγνωση από την πρόταση στον Αφηγητή στα Windows 10
- Απενεργοποιήστε τον Οδηγό Γρήγορης Εκκίνησης του Αφηγητή στα Windows 10
- Ξεκλειδώστε τις επιπλέον φωνές κειμένου σε ομιλία στα Windows 10
- Πώς να αλλάξετε το κανάλι ήχου του Αφηγητή στα Windows 10