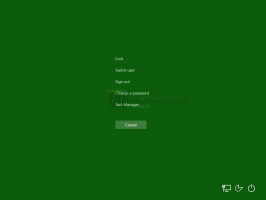Απενεργοποιήστε την πρόσβαση εφαρμογών στην τοποθεσία στα Windows 10
Οι ρυθμίσεις απορρήτου τοποθεσίας αποτελούν μέρος της εφαρμογής Ρυθμίσεις που σας επιτρέπει να προσαρμόσετε τα δικαιώματα πρόσβασης τοποθεσίας για εφαρμογές και χρήστες. Οι πρόσφατες εκδόσεις των Windows 10 μπορούν να ρυθμιστούν ώστε να επιτρέπουν ή να απαγορεύουν την πρόσβαση στην τοποθεσία για τις εγκατεστημένες εφαρμογές σας και το ίδιο το λειτουργικό σύστημα. Μόνο εάν επιτρέπεται, το λειτουργικό σύστημα και οι εγκατεστημένες εφαρμογές θα μπορούν να χρησιμοποιούν τα δεδομένα τοποθεσίας σας.
Διαφήμιση
Ξεκινώντας με την έκδοση 17063 των Windows 10, το λειτουργικό σύστημα έχει μια σειρά από νέες επιλογές στο Privacy. Αυτά περιλαμβάνουν τη δυνατότητα ελέγχου των αδειών χρήσης για εσάς Βιβλιοθήκη/φακέλους δεδομένων, μικρόφωνο, Ημερολόγιο, πληροφορίες λογαριασμού χρήστη, σύστημα αρχείων, κι αλλα. Μία από τις νέες επιλογές επιτρέπει τη διαχείριση αδειών πρόσβασης για τα δεδομένα τοποθεσίας. Ο χρήστης μπορεί να ανακαλέσει πλήρως την πρόσβαση για ορισμένες εφαρμογές ή ολόκληρο το λειτουργικό σύστημα.
Όταν απενεργοποιείτε την πρόσβαση τοποθεσίας για ολόκληρο το λειτουργικό σύστημα, θα απενεργοποιηθεί αυτόματα και για όλες τις εφαρμογές. Όταν είναι ενεργοποιημένο, θα επιτρέπει στους χρήστες να απενεργοποιούν τα δικαιώματα πρόσβασης τοποθεσίας για μεμονωμένες εφαρμογές.
Τα δεδομένα τοποθεσίας χρησιμοποιείται από διάφορες υπηρεσίες Windows και εφαρμογές τρίτων για να σας παρέχει πληροφορίες για τη χώρα. Για παράδειγμα, μια εφαρμογή ειδήσεων μπορεί να σας εμφανίζει τοπικές ειδήσεις και μια εφαρμογή καιρού μπορεί να χρησιμοποιήσει πληροφορίες τοποθεσίας για να σας παρέχει την πραγματική πρόγνωση καιρού. Εάν αλλάξετε την τοποθεσία σας, για παράδειγμα, μετακομίσετε ή επισκεφτείτε κάποια άλλη χώρα, ίσως χρειαστεί να διαμορφώσετε εκ νέου την τοποθεσία του σπιτιού σας.
Ας δούμε πώς να διαχειριστείτε την πρόσβαση της εφαρμογής στα δεδομένα τοποθεσίας.
Για να απενεργοποιήσετε την πρόσβαση στην τοποθεσία στα Windows 10, κάντε το εξής.
- Ανοιξε το Εφαρμογή ρυθμίσεων.
- Παω σε Μυστικότητα - Τοποθεσία.
- Στα δεξιά, κάντε κλικ στο κουμπί Αλλαγή. Δείτε το στιγμιότυπο οθόνης.
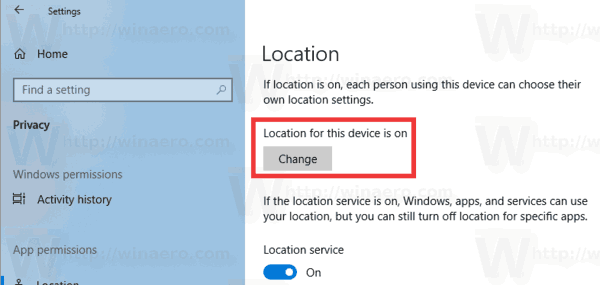
- Στο επόμενο παράθυρο διαλόγου, απενεργοποιήστε την επιλογή εναλλαγής.
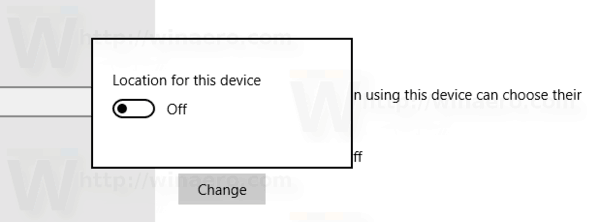
Αυτό θα απενεργοποιήσει την πρόσβαση στα δεδομένα τοποθεσίας σας στα Windows 10 για το λειτουργικό σύστημα και τις εφαρμογές. Τα Windows 10 δεν θα μπορούν να το χρησιμοποιούν πλέον. Καμία από τις εγκατεστημένες εφαρμογές σας δεν θα μπορεί να επεξεργαστεί τα δεδομένα της.
Αντίθετα, μπορεί να θέλετε να προσαρμόσετε τα δικαιώματα πρόσβασης τοποθεσίας για μεμονωμένες εφαρμογές.
Απενεργοποιήστε την πρόσβαση της εφαρμογής στην τοποθεσία στα Windows 10
Σημείωση: Αυτό προϋποθέτει ότι έχετε ενεργοποιήσει την πρόσβαση στα δεδομένα τοποθεσίας σας χρησιμοποιώντας την επιλογή που περιγράφεται παραπάνω. Έτσι, οι χρήστες θα μπορούν να απενεργοποιήσουν ή να ενεργοποιήσουν την πρόσβαση τοποθεσίας για τις εγκατεστημένες εφαρμογές.
Υπάρχει μια ειδική επιλογή εναλλαγής που επιτρέπει τη γρήγορη απενεργοποίηση ή ενεργοποίηση της πρόσβασης τοποθεσίας για όλες τις εφαρμογές ταυτόχρονα. Σε αντίθεση με την επιλογή που περιγράφεται παραπάνω, δεν θα εμποδίσει το λειτουργικό σύστημα να χρησιμοποιήσει τα δεδομένα τοποθεσίας σας.
Για να απενεργοποιήσετε την πρόσβαση της εφαρμογής στην τοποθεσία στα Windows 10, κάντε το εξής.
- Ανοιξε το Εφαρμογή ρυθμίσεων.
- Παω σε Μυστικότητα - Τοποθεσία.
- Στα δεξιά, απενεργοποιήστε τον διακόπτη εναλλαγής κάτω Υπηρεσία τοποθεσίας. Όταν επιτρέπεται η πρόσβαση για το λειτουργικό σύστημα όπως περιγράφεται παραπάνω, όλες οι εφαρμογές λαμβάνουν δικαιώματα πρόσβασης από προεπιλογή.
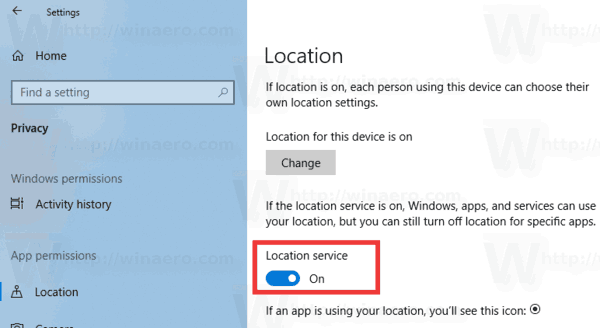
- Στην παρακάτω λίστα, μπορείτε να ελέγξετε την πρόσβαση στην τοποθεσία για συγκεκριμένες εφαρμογές μεμονωμένα. Κάθε εφαρμογή στη λίστα έχει τη δική της επιλογή εναλλαγής, την οποία μπορείτε να ενεργοποιήσετε ή να απενεργοποιήσετε.
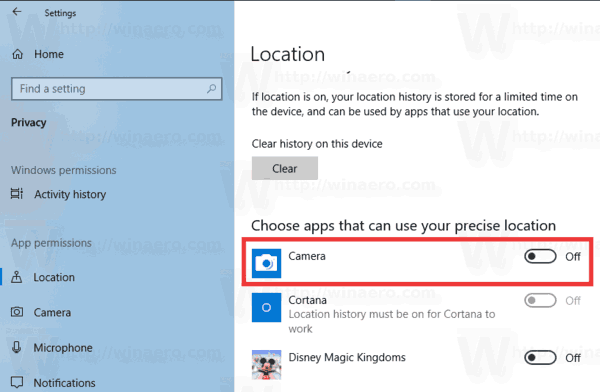
Τελείωσες.
Άρθρα ενδιαφέροντος:
- Πώς να δείτε τα δικαιώματα εφαρμογών στα Windows 10
- Πώς να αλλάξετε την περιοχή και την τοποθεσία του σπιτιού στα Windows 10
- Λάβετε πληροφορίες γεωγραφικής τοποθεσίας της διεύθυνσης IP στα Windows 10
Αυτό είναι.