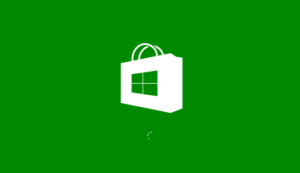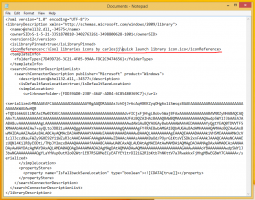Προσθήκη ή αφαίρεση βιβλιοθήκης από το παράθυρο περιήγησης στα Windows 10
Οι βιβλιοθήκες είναι ένας ειδικός φάκελος στα Windows, που εισήχθη στα Windows 7. Σας επιτρέπει να δημιουργείτε βιβλιοθήκες - ειδικούς φακέλους που μπορούν να συγκεντρώνουν αρχεία από πολλούς διαφορετικούς φακέλους και να τα εμφανίζουν σε μια ενιαία, ενοποιημένη προβολή. Μια βιβλιοθήκη είναι μια θέση με ευρετήριο, που σημαίνει ότι η Αναζήτηση των Windows θα ολοκληρωθεί πιο γρήγορα σε μια βιβλιοθήκη σε σύγκριση με έναν κανονικό φάκελο χωρίς ευρετήριο. Στα Windows 7, όταν ανοίξατε τον Explorer χρησιμοποιώντας το ποντίκι, άνοιξε το φάκελο Βιβλιοθήκες. Σε αυτό το άρθρο, θα δούμε πώς να προσθέσετε ή να αφαιρέσετε μια βιβλιοθήκη από το παράθυρο πλοήγησης στην Εξερεύνηση αρχείων στα Windows.
Διαφήμιση
Από προεπιλογή, τα Windows 10 συνοδεύονται από τις ακόλουθες βιβλιοθήκες:
- Εγγραφα
- ΜΟΥΣΙΚΗ
- Εικόνες
- Βίντεο
- Φιλμ φωτογραφικής μηχανής
- Αποθηκευμένες εικόνες

Σημείωση: Εάν ο φάκελος Βιβλιοθήκες δεν είναι ορατός στην Εξερεύνηση αρχείων, ανατρέξτε στο άρθρο:
Ενεργοποιήστε τις βιβλιοθήκες στο παράθυρο πλοήγησης της Εξερεύνησης αρχείων στα Windows 10
Οι ακόλουθες βιβλιοθήκες είναι καρφιτσωμένες στο παράθυρο πλοήγησης από προεπιλογή:
- Εγγραφα
- ΜΟΥΣΙΚΗ
- Εικόνες
- Βίντεο

Μπορείτε να αποκρύψετε μια βιβλιοθήκη από το παράθυρο πλοήγησης ή να προσθέσετε μια νέα βιβλιοθήκη εκεί. Για παράδειγμα, εάν έχετε δημιουργήσει μια προσαρμοσμένη βιβλιοθήκη, μπορεί να θέλετε να την κάνετε ορατή στα αριστερά στην Εξερεύνηση αρχείων.
Προσθέστε μια βιβλιοθήκη στο παράθυρο περιήγησης στα Windows 10
Υπάρχουν τρεις μέθοδοι για να προσθέσετε μια βιβλιοθήκη στο παράθυρο πλοήγησης. Ας τα αναθεωρήσουμε.
Χρήση του Μενού Περιεχομένου
- Ανοίξτε Αυτό το PC στην Εξερεύνηση αρχείων.
- Κάντε κλικ στις Βιβλιοθήκες στα αριστερά για να ανοίξετε τον φάκελο.

- Κάντε δεξί κλικ στη Βιβλιοθήκη που θέλετε να προσθέσετε στο παράθυρο πλοήγησης και κάντε κλικ στην Εμφάνιση στο παράθυρο πλοήγησης.

Χρησιμοποιώντας την Κορδέλα
- Επιλέξτε τη βιβλιοθήκη που θέλετε στο φάκελο Βιβλιοθήκες.
- Στην Κορδέλα, μεταβείτε στην καρτέλα Διαχείριση που θα εμφανιστεί κάτω Εργαλεία βιβλιοθήκης.

- Κάνε κλικ στο Εμφάνιση στο παράθυρο πλοήγησης κουμπί.

Χρήση του διαλόγου Ιδιότητες βιβλιοθήκης
- Κάντε δεξί κλικ σε μια βιβλιοθήκη και επιλέξτε "Ιδιότητες" στο μενού περιβάλλοντος. Συμβουλή: Μπορείτε να ανοίξετε τις Ιδιότητες μιας βιβλιοθήκης, ενός αρχείου ή φακέλου πιο γρήγορα εάν κάνετε διπλό κλικ ενώ κρατάτε πατημένο το πλήκτρο ALT. Βλέπω Πώς να ανοίξετε γρήγορα ιδιότητες αρχείου ή φακέλου στην Εξερεύνηση αρχείων των Windows.
- Στις Ιδιότητες, ελέγξτε το Εμφανίζεται στο παράθυρο πλοήγησης κουτί.

Ανεξάρτητα από τη μέθοδο που χρησιμοποιείτε, η βιβλιοθήκη θα εμφανιστεί στο παράθυρο πλοήγησης.

Αφαιρέστε μια βιβλιοθήκη από το παράθυρο πλοήγησης
Για να καταργήσετε μια βιβλιοθήκη από το παράθυρο πλοήγησης στα Windows 10, μπορείτε να χρησιμοποιήσετε μία από τις ακόλουθες μεθόδους.
- Κάντε δεξί κλικ στη βιβλιοθήκη που θέλετε στο παράθυρο πλοήγησης και επιλέξτε Να μην εμφανίζεται στο παράθυρο πλοήγησης στο μενού περιβάλλοντος.

- Κάντε δεξί κλικ στη βιβλιοθήκη στο φάκελο Βιβλιοθήκες και επιλέξτε Να μην εμφανίζεται στο παράθυρο πλοήγησης στο μενού περιβάλλοντος.

- Καταργήστε την επιλογή του πλαισίου Εμφανίζεται στο παράθυρο πλοήγησης πλαίσιο στο παράθυρο διαλόγου ιδιοτήτων βιβλιοθήκης.

- Κάνε κλικ στο Εμφάνιση στο παράθυρο πλοήγησης κουμπί στην Κορδέλα.

Τελείωσες.
Άρθρα ενδιαφέροντος:
- Αλλαγή εικονιδίων των προεπιλεγμένων βιβλιοθηκών στα Windows 10
- Πώς να προσθέσετε βιβλιοθήκες στη γρήγορη πρόσβαση στα Windows 10
- Πώς να προσθέσετε εικονίδιο επιφάνειας εργασίας βιβλιοθηκών στα Windows 10
- Πώς να μετακινήσετε βιβλιοθήκες πάνω από αυτόν τον υπολογιστή στα Windows 10
- Κάντε τον Explorer να ανοίγει βιβλιοθήκες αντί για γρήγορη πρόσβαση στα Windows 10
- Ορίστε την προεπιλεγμένη τοποθεσία αποθήκευσης για τη βιβλιοθήκη στα Windows 10
- Πώς να αναδιατάξετε τους φακέλους μέσα σε μια βιβλιοθήκη στα Windows 10
Μπορείτε να προσθέσετε ή να αφαιρέσετε τα ακόλουθα μενού περιβάλλοντος βιβλιοθήκης:
- Καταργήστε το Include in Library Context Menu στα Windows 10
- Προσθήκη εικονιδίου αλλαγής στο μενού περιβάλλοντος βιβλιοθήκης στα Windows 10
- Προσθήκη Optimize Library For στο μενού περιβάλλοντος στα Windows 10
- Προσθήκη Ορισμού αποθήκευσης τοποθεσίας στο μενού περιβάλλοντος της Βιβλιοθήκης στα Windows 10
Αυτό είναι.