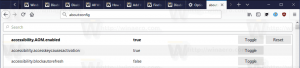Ορίστε την προεπιλεγμένη τοποθεσία αποθήκευσης για τη βιβλιοθήκη στα Windows 10
Σήμερα, θα δούμε πώς να ορίσετε την προεπιλεγμένη θέση αποθήκευσης για μια βιβλιοθήκη στα Windows 10. Αυτή η τοποθεσία θα χρησιμοποιείται κάθε φορά που αποθηκεύετε ένα αρχείο στη βιβλιοθήκη.
Διαφήμιση
Οι βιβλιοθήκες είναι μια έννοια που εισήχθη στα Windows 7. Οι βιβλιοθήκες μπορούν να περιέχουν πολλαπλές διαδρομές για τη συγκέντρωση αρχείων από πολλούς διαφορετικούς φακέλους και την εμφάνιση τους σε μια ενιαία, ενοποιημένη προβολή. Μια βιβλιοθήκη είναι πάντα μια θέση με ευρετήριο, που σημαίνει ότι η Αναζήτηση των Windows θα ολοκληρωθεί πιο γρήγορα σε μια βιβλιοθήκη σε σύγκριση με έναν κανονικό φάκελο χωρίς ευρετήριο.

Χρησιμοποιώντας την επιλογή Προεπιλεγμένη τοποθεσία αποθήκευσης, μπορείτε να καθορίσετε τον προεπιλεγμένο φάκελο σε μια βιβλιοθήκη όπου θα αποθηκεύεται ένα αρχείο ή ένας άλλος φάκελος όταν αντιγράφετε, μετακινείτε ή αποθηκεύετε απευθείας στη βιβλιοθήκη.
Για μια βιβλιοθήκη, μπορείτε επίσης να καθορίσετε μια δημόσια θέση αποθήκευσης. Ορίζει το φάκελο στον οποίο οι άλλοι χρήστες μπορούν να αποθηκεύσουν ένα αρχείο ή έναν άλλο φάκελο όταν αντιγράφονται, μετακινούνται ή αποθηκεύονται απευθείας στη βιβλιοθήκη.
Ίσως θέλετε να ενεργοποιήσετε τις βιβλιοθήκες όπως περιγράφεται εδώ:
Ενεργοποιήστε τις βιβλιοθήκες στο παράθυρο πλοήγησης της Εξερεύνησης αρχείων στα Windows 10
Για να ορίσετε την προεπιλεγμένη τοποθεσία αποθήκευσης για μια βιβλιοθήκη στα Windows 10, κάντε το εξής.
- Ανοιξε Εξερεύνηση αρχείων.
- Ανοίξτε τη βιβλιοθήκη που θέλετε.

- Στην Κορδέλα, ανατρέξτε στην ενότητα "Εργαλεία βιβλιοθήκης". Εκεί, κάντε κλικ στο Διαχειρίζονται αυτί.
- Κάνε κλικ στο Ορισμός τοποθεσίας αποθήκευσης κουμπί.
- Στο αναπτυσσόμενο μενού, επιλέξτε έναν από τους φακέλους που περιλαμβάνονται για να τον ορίσετε ως την προεπιλεγμένη θέση αποθήκευσης.

- Επαναλάβετε το ίδιο για το αναπτυσσόμενο μενού "Ορισμός δημόσιας τοποθεσίας αποθήκευσης".

Τελείωσες.
Συμβουλή: Μπορείτε προσθέστε το Set Save Location στο μενού περιβάλλοντος μιας βιβλιοθήκης στα Windows 10
Υπάρχουν δύο ακόμη τρόποι για να ορίσετε την προεπιλεγμένη θέση αποθήκευσης για μια βιβλιοθήκη. Ας τα αναθεωρήσουμε.
Ορίστε την προεπιλεγμένη θέση αποθήκευσης για μια βιβλιοθήκη χρησιμοποιώντας την εντολή Manage Ribbon
- Ανοιξε Εξερεύνηση αρχείων.
- Ανοίξτε τη βιβλιοθήκη που θέλετε.

- Στην Κορδέλα, ανατρέξτε στην ενότητα "Εργαλεία βιβλιοθήκης". Εκεί, κάντε κλικ στο Διαχειρίζονται αυτί.
- Κάνε κλικ στο Διαχείριση βιβλιοθήκης κουμπί.

- Θα ανοίξει το ακόλουθο παράθυρο διαλόγου:
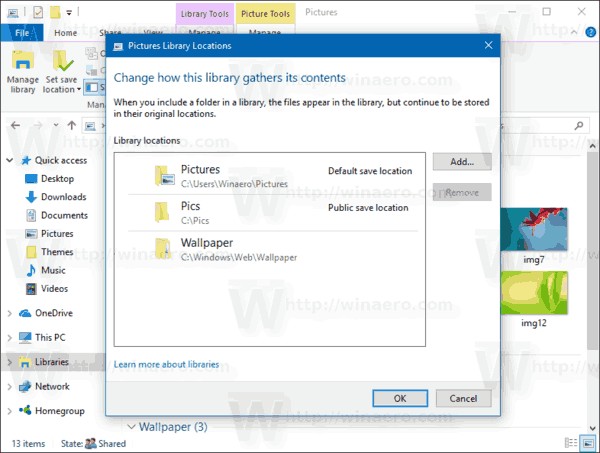 Εκεί, κάντε δεξί κλικ στον επιθυμητό φάκελο και επιλέξτε Ορισμός ως προεπιλεγμένη τοποθεσία αποθήκευσης στο μενού περιβάλλοντος για να ορίσετε το φάκελο ως την προεπιλεγμένη θέση αποθήκευσης.
Εκεί, κάντε δεξί κλικ στον επιθυμητό φάκελο και επιλέξτε Ορισμός ως προεπιλεγμένη τοποθεσία αποθήκευσης στο μενού περιβάλλοντος για να ορίσετε το φάκελο ως την προεπιλεγμένη θέση αποθήκευσης.
- Κάντε δεξί κλικ στον φάκελο που θέλετε να ορίσετε ως την προεπιλεγμένη δημόσια θέση αποθήκευσης (μπορεί να είναι ο ίδιος φάκελος που επιλέξατε στο προηγούμενο βήμα) και επιλέξτε Ορισμός ως δημόσια τοποθεσία αποθήκευσης στο μενού περιβάλλοντος.

Εναλλακτικά, μπορείτε να κάνετε δεξί κλικ στη βιβλιοθήκη στο παράθυρο πλοήγησης ή στο φάκελο Βιβλιοθήκες και να ρυθμίσετε τις παραμέτρους χρησιμοποιώντας το παράθυρο διαλόγου Ιδιότητες βιβλιοθήκης.
Ορίστε την προεπιλεγμένη θέση αποθήκευσης για μια βιβλιοθήκη χρησιμοποιώντας τις ιδιότητές της
- Ανοιξε Εξερεύνηση αρχείων.
- Μεταβείτε στο φάκελο Βιβλιοθήκες.

- Κάντε δεξί κλικ στη βιβλιοθήκη που θέλετε και επιλέξτε Ιδιότητες στο μενού περιβάλλοντος.

- Θα ανοίξει το παράθυρο διαλόγου Ιδιότητες. Εκεί, επιλέξτε τον φάκελο που θέλετε και κάντε κλικ στο κουμπί Ορισμός τοποθεσίας αποθήκευσης για να ορίσετε τον επιλεγμένο φάκελο ως την προεπιλεγμένη θέση αποθήκευσης.
- Επιλέξτε το φάκελο που θέλετε να χρησιμοποιήσετε ως την προεπιλεγμένη δημόσια θέση αποθήκευσης της βιβλιοθήκης και κάντε κλικ στο κουμπί Ορισμός δημόσιας τοποθεσίας αποθήκευσης.

Αυτό είναι.