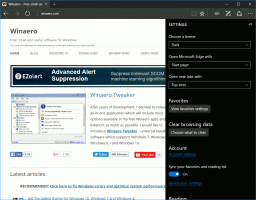Αποτρέψτε τους χρήστες από την εγκατάσταση επεκτάσεων στο Google Chrome
Πώς να αποτρέψετε τους χρήστες από την εγκατάσταση επεκτάσεων στο Google Chrome. Οι διαχειριστές συστήματος συχνά εφαρμόζουν διάφορα είδη περιορισμών στο λογισμικό στο τοπικό δίκτυο προκειμένου να προστατεύσουν το λειτουργικό σύστημα και τις εφαρμογές. Ακόμη και τέτοια αβλαβή πράγματα όπως οι επεκτάσεις και τα θέματα στο πρόγραμμα περιήγησης Google Chrome μπορεί να είναι επιβλαβή, επομένως οι διαχειριστές συχνά τα περιορίζουν. Ωστόσο, αυτό μπορεί να χρειάζεται όχι μόνο από έναν διαχειριστή συστήματος, αλλά και από έναν απλό χρήστη που έχει αποφασίσει να αυξήσει το επίπεδο ασφάλειας στον οικιακό υπολογιστή του παιδιού. Ας ρίξουμε λοιπόν μια ματιά στο πώς να αποτρέψετε τους χρήστες από την εγκατάσταση επεκτάσεων στο Google Chrome.
Διαφήμιση
Εάν έχετε μια έκδοση των Windows με εγκατεστημένο ένα πρόγραμμα επεξεργασίας πολιτικής τοπικής ομάδας, π.χ. Windows 10 Pro, χρησιμοποιήστε την ακόλουθη μέθοδο. Οι χρήστες των Windows 10 Home θα πρέπει να χρησιμοποιήσουν την επιλογή δύο παρακάτω που περιλαμβάνει την επεξεργασία του μητρώου. Πρώτα απ 'όλα πρέπει να εγκαταστήσουμε τα πρότυπα πολιτικής ομάδας για το Google Chrome.
Εγκαταστήστε τα πρότυπα πολιτικής ομάδας Chrome
- Κάντε λήψη του αρχείου με τα πρότυπα πολιτικής ομάδας από τον επίσημο ιστότοπο της Google (εδώ είναι ένα απευθείας σύνδεσμος).

- Εξαγάγετε το περιεχόμενο του αρχείου σε οποιαδήποτε θέση φακέλου της επιλογής σας.

- Ανοίξτε τον Επεξεργαστή πολιτικής τοπικής ομάδας (gpedit.msc).
- Κάντε δεξί κλικ στο Διαμόρφωση υπολογιστή > Πρότυπα διαχείρισης στοιχείο στα δεξιά και επιλέξτε Προσθήκη / Αφαίρεση προτύπων από το μενού.

- Κάντε κλικ στο κουμπί "Προσθήκη" στο επόμενο παράθυρο.

- Καθορίστε τη διαδρομή προς το
chrome.admπρότυπο στο φάκελο path-to-the-unpacked-archive \ windows \ adm \ en-US.
- Περιμένετε για μερικά δευτερόλεπτα για το χρώμιο γραμμή για να εμφανιστεί, κάντε κλικ στο Κλείσε κουμπί στο Προσθήκη/Αφαίρεση διαλόγου.

- Μόλις προστεθεί, θα λάβετε ένα δευτερεύον στοιχείο Κλασικά διαχειριστικά πρότυπα (ADM). Φιλοξενεί τις απαιτούμενες πολιτικές.

Εφόσον έχετε προσθέσει τα πρότυπα πολιτικής για το Google Chrome, μπορείτε πλέον να τα χρησιμοποιήσετε για να εφαρμόσετε περιορισμούς στη λίστα επεκτάσεων στο πρόγραμμα περιήγησης. Να πώς.
Πώς να αποτρέψετε τους χρήστες από την εγκατάσταση επεκτάσεων στο Google Chrome
- Ανοίξτε το gpedit.msc.
- Πλοηγηθείτε στο Κλασικά πρότυπα διαχείρισης (ADM)\Google\Google Chrome\Επεκτάσεις στα αριστερά.

- Στα δεξιά, κάντε διπλό κλικ στο Διαμόρφωση λίστας αποκλεισμού εγκατάστασης επεκτάσεων είσοδος.

- Ορίστε την πολιτική σε Ενεργοποιήθηκε και μετά κάντε κλικ στο Προβολή... κουμπί κάτω Επιλογές.

- Στο Δείξε το περιεχόμενο παράθυρο που ανοίγει, κάντε διπλό κλικ στην πρώτη σειρά κειμένου στο αξία στήλη και πληκτρολογήστε αστερίσκο (
*), πράγμα που σημαίνει ότι απαγορεύεται στο Chrome να εγκαταστήσει επεκτάσεις.
- Αποθηκεύστε όλες τις ρυθμίσεις σε όλα τα ανοιχτά παράθυρα.
Τελείωσες!
Εάν τώρα προσπαθήσετε να εγκαταστήσετε την επέκταση στο πρόγραμμα περιήγησής σας, θα δείτε το προειδοποιητικό μήνυμα "Αποκλεισμένος από τον διαχειριστή".

Τώρα ας φανταστούμε ότι πρέπει να αποκλείσετε ορισμένες επεκτάσεις από το να αποκλειστούν και να επιτρέψετε την εγκατάστασή τους. Είναι εύκολο έργο.
Πώς να επιτρέψετε την εγκατάσταση ορισμένων επεκτάσεων
- Μεταβείτε στη σελίδα επέκτασης στο Google Web Store.
- Αντιγράψτε το αναγνωριστικό του από τη γραμμή διευθύνσεων. Επισημαίνεται στο στιγμιότυπο οθόνης παρακάτω.

- Στο πρόγραμμα επεξεργασίας πολιτικής ομάδας, κάντε διπλό κλικ στο Διαμορφώστε τη λίστα με τις επιτρεπόμενες επεκτάσεις πολιτική.

- Ορίστε την πολιτική σε Ενεργοποιήθηκε και κάντε κλικ στο προβολή κουμπί.

- Επικολλήστε το που αντιγράφηκε προηγουμένως αναγνωριστικό επέκτασης μέσα στο αξία κουτί.

- Επαναλάβετε τα παραπάνω βήματα για όλες τις επεκτάσεις που χρειάζεστε για τη λίστα επιτρεπόμενων.
- Ανοίξτε ξανά το πρόγραμμα περιήγησης Chrome εάν το έχετε σε λειτουργία και εγκαταστήστε τις απαιτούμενες επεκτάσεις.

Τέλος, αν είστε τρέχει Windows 10 Home, το πρόγραμμα επεξεργασίας πολιτικής τοπικής ομάδας δεν είναι διαθέσιμο σε αυτήν την έκδοση του λειτουργικού συστήματος. Εδώ είναι μια εναλλακτική λύση που μπορείτε να χρησιμοποιήσετε.
Αποτρέψτε τους χρήστες από την εγκατάσταση των επεκτάσεων Chrome στα Windows 10 Home
- Κατεβάστε το ακόλουθο αρχείο ZIP με αρχεία REG: Κατεβάστε το αρχείο ZIP.
- Εξαγάγετε τα περιεχόμενα σε οποιονδήποτε φάκελο της επιλογής σας. Περιλαμβάνει δύο αρχεία -
αποκλεισμός όλων των επεκτάσεων.regκαιwhitelist extensions.reg. - Ανοίξτε αυτά τα αρχεία με το Σημειωματάριο και διορθώστε τα σύμφωνα με τις προτιμήσεις σας. Κάθε αναγνωριστικό επέκτασης σημειώνεται ως παράμετροι συμβολοσειράς στους αριθμούς "1", "2", "3" και ούτω καθεξής.

- Αφού επεξεργαστείτε τα αρχεία, αποθηκεύστε τα και κάντε διπλό κλικ πάνω τους για να εφαρμόσετε τις αλλαγές.
- Ανοίξτε ξανά το πρόγραμμα περιήγησης Chrome εάν το έχετε σε λειτουργία.
Πως δουλεύει
Τα παραπάνω αρχεία μητρώου τροποποιούν τα ακόλουθα κλειδιά μητρώου:
- Για τη λίστα επιτρεπόμενων:
HKEY_LOCAL_MACHINE\SOFTWARE\Policies\Google\Chrome\ExtensionInstallAllowlist - Για αποκλεισμένες επεκτάσεις:
HKEY_LOCAL_MACHINE\SOFTWARE\Policies\Google\Chrome\ExtensionInstallBlocklist.
Κάθε ένα από τα δευτερεύοντα κλειδιά μπορεί να έχει τιμές συμβολοσειράς (REG_SZ) με ονόματα "1", "2", "3" και ούτω καθεξής. Κάθε μία από τις τιμές περιέχει αναγνωριστικά των επεκτάσεων που πρέπει να αποκλείσετε ή στη λίστα επιτρεπόμενων.
Τα προστιθέμενα αναγνωριστικά δίνονται καθαρά για παράδειγμα, θα αντιστοιχούν στα αναγνωριστικά των επεκτάσεών σας. Εάν χρειάζεται να προσθέσετε πολλές επεκτάσεις στη λίστα επιτρεπόμενων, δημιουργήστε καταχωρήσεις 2, 3, 4, 5, 6 και ούτω καθεξής σύμφωνα με για παράδειγμα, βάλτε το σύμβολο "ίσο" και περικλείστε το αναγνωριστικό επέκτασης σε διπλά εισαγωγικά και, στη συνέχεια, συγχωνεύστε το μητρώο αρχείο.