Προσθήκη όλων των εργασιών στον Πίνακα Ελέγχου στα Windows 10
Πώς να προσθέσετε όλες τις εργασίες στον Πίνακα Ελέγχου στα Windows 10 (ο φάκελος God Mode)
Μπορεί να γνωρίζετε μια κρυφή μικροεφαρμογή "Όλες οι εργασίες" που παραθέτει όλα τα στοιχεία του Πίνακα Ελέγχου σε μια ενιαία προβολή. Δείτε πώς μπορείτε να το προσθέσετε στον κλασικό Πίνακα Ελέγχου στα Windows 10.
Διαφήμιση
Στα Windows 10, η Microsoft μετακινεί τα πάντα, από τον κλασικό Πίνακα Ελέγχου στη Σύγχρονη εφαρμογή που ονομάζεται "Ρυθμίσεις". Έχει ήδη κληρονομήσει πολλές επιλογές που ήταν αποκλειστικά διαθέσιμες στον Πίνακα Ελέγχου. Εάν προτιμάτε να χρησιμοποιείτε τον κλασικό πίνακα ελέγχου, ίσως θέλετε να προσθέσετε μερικές επιπλέον μικροεφαρμογές σε αυτόν για να τον κάνετε πιο χρήσιμο.
Υπάρχει τρόπος πρόσβασης στη λειτουργία God Mode στα Windows 10 με α εντολή κελύφους. Τύπος Νίκη + R πλήκτρα συντόμευσης μαζί στο πληκτρολόγιο και πληκτρολογήστε τα ακόλουθα στο πλαίσιο Εκτέλεση: κέλυφος{ED7BA470-8E54-465E-825C-99712043E01C}.
Αυτό θα ανοίξει τον φάκελο Όλες οι εργασίες, ευρέως γνωστός ως "God Mode". Από εκεί μπορείτε να αποκτήσετε πρόσβαση σε όλες τις ρυθμίσεις στα Windows 10.

Στα Windows, είναι εύκολο να προσθέσετε προσαρμοσμένα στοιχεία στον Πίνακα Ελέγχου. Δείτε την παρακάτω ανάρτηση στο blog:
Πώς να προσθέσετε οτιδήποτε θέλετε στον Πίνακα Ελέγχου
Χρησιμοποιώντας το τέχνασμα που περιγράφεται στο αναφερόμενο άρθρο, μπορούμε να προετοιμάσουμε μια προσαρμογή μητρώου για να προσθέσουμε το στοιχείο Όλες οι εργασίες στον Πίνακα Ελέγχου. Ορίστε.
Για να προσθέσετε όλες τις εργασίες στον Πίνακα Ελέγχου στα Windows 10,
- Κατεβάστε τα ακόλουθα αρχεία μητρώου (το αρχείο ZIP): Λήψη Αρχείων Μητρώου
- Εξάγετε τα σε οποιονδήποτε φάκελο θέλετε. Μπορείτε να τα τοποθετήσετε απευθείας στην επιφάνεια εργασίας.
- Κλείστε τον Πίνακα Ελέγχου εάν τον έχετε ανοιχτό.
- Κάντε διπλό κλικ στο αρχείο Προσθήκη όλων των εργασιών στον πίνακα ελέγχου.reg και επιβεβαιώστε τη λειτουργία.

-
Τώρα, ανοίξτε τον Πίνακα Ελέγχου και μεταβείτε στο System and Security.
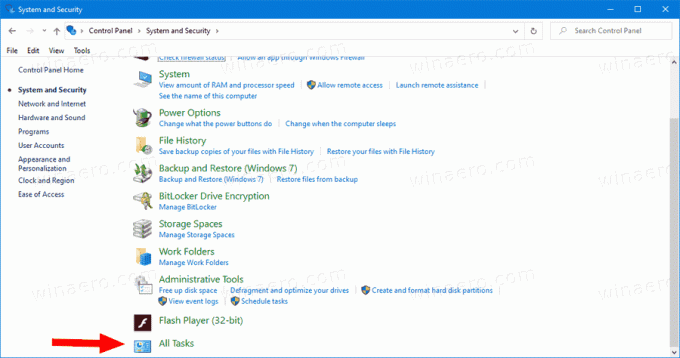
Τελείωσες. Τώρα έχετε Όλες οι εργασίες στον Πίνακα Ελέγχου. Είναι επίσης ορατό στην προβολή "Μεγάλα εικονίδια" και "Μικρά εικονίδια".
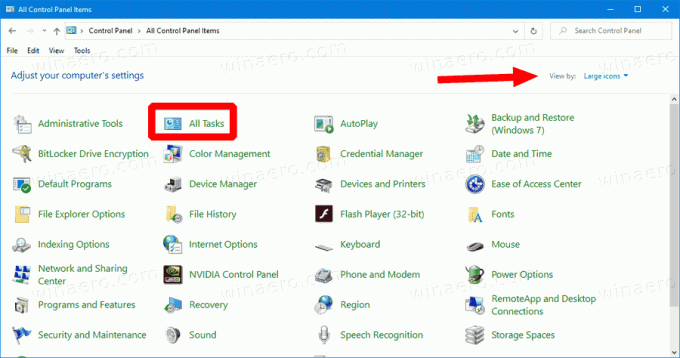
Για να απαλλαγείτε από αυτό, μπορείτε να χρησιμοποιήσετε το συμπεριλαμβανόμενο tweak αναίρεσης, το οποίο είναι Κατάργηση όλων των εργασιών από το Control Panel.reg.
Ακολουθούν άλλοι χρήσιμοι σύνδεσμοι για έλεγχο:
- Δημιουργία All Tasks God Mode Toolbar στα Windows 10
- Προσθέστε το Windows Defender στον Πίνακα Ελέγχου στα Windows 10
- Προσθήκη εξατομίκευσης στον πίνακα ελέγχου στα Windows 10
- Πώς να προσθέσετε οτιδήποτε θέλετε στον Πίνακα Ελέγχου
- Τρόπος απόκρυψης μικροεφαρμογών του πίνακα ελέγχου στα Windows 10
- Εμφάνιση μόνο ορισμένων μικροεφαρμογών του πίνακα ελέγχου στα Windows 10
