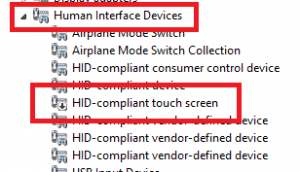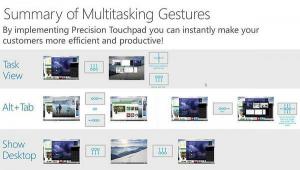Πώς να συρρικνώσετε ένα διαμέρισμα στα Windows 10
Σήμερα, θα δούμε πώς να συρρικνώσετε ένα διαμέρισμα ή έναν δίσκο στη μονάδα δίσκου σας στα Windows 10. Αυτό μπορεί να είναι χρήσιμο εάν έχετε επιπλέον χώρο στη μονάδα δίσκου σας, τον οποίο θα θέλατε να χρησιμοποιήσετε για την εγκατάσταση ενός άλλου λειτουργικού συστήματος σε διαμόρφωση διπλής εκκίνησης. Ή εάν έχετε έναν νέο υπολογιστή με μόνο ένα μεγάλο διαμέρισμα που δημιουργήθηκε από τον προμηθευτή, ίσως θελήσετε να τον χωρίσετε σε δύο ή περισσότερα διαμερίσματα για να διαχωρίσετε τα προσωπικά σας δεδομένα από τη μονάδα δίσκου συστήματος.
Διαφήμιση
Σε παλαιότερες εκδόσεις των Windows, η συρρίκνωση της έντασης απαιτούσε ένα εργαλείο τρίτου κατασκευαστή. Οι σύγχρονες εκδόσεις των Windows όπως τα Windows Vista, Windows 7, Windows 8.1 και Windows 10 επιτρέπουν τη συρρίκνωση των κατατμήσεων με ελεύθερο χώρο προκειμένου να μειώσετε το μέγεθός τους και να χρησιμοποιήσετε αυτόν τον ελεύθερο χώρο για τη δημιουργία ενός άλλου διαμερίσματος ή την εγκατάσταση διαφορετικής λειτουργίας Σύστημα.
Πολλοί χρήστες προτιμούν να δημιουργούν πολλαπλά διαμερίσματα στη μονάδα δίσκου τους για να αποφύγουν την αποθήκευση όλων των δεδομένων στο διαμέρισμα συστήματος που έχει εγκατεστημένα τα Windows. Παραδοσιακά, η μονάδα δίσκου συστήματος είναι η μονάδα C: σας. Εάν είναι αρκετά μεγάλο, μπορείτε να το συρρικνώσετε και να έχετε διαμερίσματα D:, E: και ούτω καθεξής.
Τα Windows 10 προσφέρουν μια σειρά από μεθόδους που μπορείτε να χρησιμοποιήσετε για να συρρικνώσετε τα διαμερίσματα σας. Αυτά περιλαμβάνουν τη Διαχείριση δίσκων, το εργαλείο κονσόλας "DiskPart" και το PowerShell.
Για να συρρικνώσετε ένα διαμέρισμα στα Windows 10, κάντε το εξής.
- Πάτα το Νίκη + Χ κλειδιά μαζί.
- Στο μενού, επιλέξτε Διαχείριση δίσκων.

- Στη Διαχείριση δίσκων, κάντε δεξί κλικ στο διαμέρισμα που θέλετε να συρρικνώσετε.
- Επιλέγω Συρρικνωθεί ο όγκος στο μενού περιβάλλοντος.

- Πληκτρολογήστε πόσα MB θέλετε να συρρικνώσετε το διαμέρισμα και κάντε κλικ στο Shrink.

Τελείωσες.
Η διαδικασία διαρκεί λίγα δευτερόλεπτα, αλλά η Διαχείριση δίσκων δεν εμφανίζει γραμμή προόδου. Μόλις ολοκληρωθεί η διαδικασία, θα εμφανιστεί ο μη εκχωρημένος χώρος στη μονάδα δίσκου.
Μπορείτε να δημιουργήσετε ένα νέο διαμέρισμα με το μη εκχωρημένο χώρο εάν χρειάζεστε. Εναλλακτικά, μπορείτε να κάνετε επανεκκίνηση και να εγκαταστήσετε ένα άλλο λειτουργικό σύστημα για διαμόρφωση διπλής εκκίνησης.
Σημείωση: Εάν για κάποιο λόγο, δεν μπορείτε να συρρικνώσετε το διαμέρισμα ή εάν η Διαχείριση δίσκων εμφανίσει σφάλμα, μπορείτε να δοκιμάσετε τα εξής. Ανοιξε Προστασία συστήματος και απενεργοποιήστε το προσωρινά για το διαμέρισμα που θέλετε να συρρικνώσετε.
Τα σκιερά αντίγραφα, τα σημεία επαναφοράς και τέτοια δεδομένα συστήματος μερικές φορές εμποδίζουν τα Windows από τη συρρίκνωση του διαμερίσματος και περιορίζουν την ποσότητα κατά την οποία μπορεί να συρρικνωθεί. Ο μέγιστος αριθμός των byte με δυνατότητα ανάκτησης μπορεί να είναι υψηλότερος μόλις απενεργοποιηθεί η προστασία συστήματος για το διαμέρισμα. Μπορείτε να ενεργοποιήσετε ξανά την Προστασία συστήματος μόλις συρρικνώσετε το διαμέρισμα.
Συρρίκνωση ενός διαμερίσματος χρησιμοποιώντας το DiskPart
Το DiskPart είναι ένας διερμηνέας εντολών σε λειτουργία κειμένου που συνοδεύεται από τα Windows 10. Αυτό το εργαλείο σάς δίνει τη δυνατότητα να διαχειρίζεστε αντικείμενα (δίσκους, διαμερίσματα ή τόμους) χρησιμοποιώντας σενάρια ή με απευθείας εισαγωγή στη γραμμή εντολών.
Υπόδειξη: Το DiskPart μπορεί να χρησιμοποιηθεί για να σκουπίσετε με ασφάλεια έναν δίσκο ή ένα διαμέρισμα.
Για να συρρικνώσετε ένα διαμέρισμα χρησιμοποιώντας το DiskPart, κάντε τα εξής.
- Ανοιξε μια αυξημένη γραμμή εντολών.
- Τύπος
diskpart. - Τύπος
όγκος λίσταςγια να δείτε όλους τους δίσκους και τα διαμερίσματα τους.
- Κοίτα στο ### στήλη στην έξοδο. Πρέπει να χρησιμοποιήσετε την τιμή του με την εντολή
επιλέξτε τόμο NUMBER. Αντικαταστήστε το τμήμα NUMBER με τον πραγματικό αριθμό διαμερίσματος που θέλετε να συρρικνωθεί.
- Τύπος
συρρίκνωση querymaxγια να δείτε τον μέγιστο αριθμό byte με δυνατότητα ανάκτησης κατά τα οποία μπορείτε να συρρικνώσετε το διαμέρισμα.
- Για συρρίκνωση κατά το μέγιστο επιτρεπόμενο μέγεθος, απλώς πληκτρολογήστε
μαζεύωκαι πατήστε το Εισαγω κλειδί. - Για να συρρικνωθεί κατά το καθορισμένο μέγεθος, πληκτρολογήστε την εντολή
shrink want=size_in_MB. Αντικαταστήστε το 'size_in_MB' με μια τιμή που δεν είναι μεγαλύτερη από τον μέγιστο αριθμό των byte με δυνατότητα ανάκτησης.
Θα πρέπει να δείτε το μήνυμα Το DiskPart μείωσε επιτυχώς τον τόμο κατά: τιμή εδώ.
Τέλος, μπορείτε να χρησιμοποιήσετε το PowerShell για να κάνετε την ίδια λειτουργία.
Συρρίκνωση ενός διαμερίσματος χρησιμοποιώντας το PowerShell
- Ανοίξτε ένα αυξημένη παρουσία PowerShell.
- Τύπος
Get-Partitionγια να δείτε τη λίστα των κατατμήσεων σας.
- Σημειώστε το γράμμα της μονάδας δίσκου και πληκτρολογήστε την επόμενη εντολή:
Get-PartitionSupportedSize -DriveLetter drive_letter
Αντικαταστήστε το τμήμα "drive_letter" με την πραγματική τιμή για να δείτε το ελάχιστο και το μέγιστο μέγεθος για αυτό το διαμέρισμα (SizeMin και SizeMax).

- Η επόμενη εντολή θα συρρικνώσει τις κατατμήσεις σας:
Αλλαγή μεγέθους-Partition -DriveLetter "drive_letter" -Size size_value
Δώστε το σωστό γράμμα μονάδας δίσκου και το νέο του μέγεθος σε byte. Η τιμή πρέπει να είναι μεταξύ των τιμών SizeMin και SizeMax που λάβατε από το προηγούμενο βήμα. Με αυτόν τον τρόπο, μπορείτε να συρρικνώσετε ή να επεκτείνετε το διαμέρισμα.


Συμβουλή: Το όρισμα -Size δέχεται τροποποιητές μεγέθους όπως:
-Μέγεθος 1KB - για ένα kilobyte.
-Μέγεθος 1MB - για ένα megabyte.
-Μέγεθος 1 GB - για ένα gigabyte.
Αυτό είναι!