Πώς να απενεργοποιήσετε τις διαφημίσεις στο Skype [ενημερώθηκε για πρόσφατες εκδόσεις]
Προηγουμένως, καλύψαμε μια σειρά από κόλπα για να απαλλαγείτε από τις διαφημίσεις Skype. Από τότε, το Skype έχει ενημερωθεί. Ακολουθεί μια εκτεταμένη έκδοση του σεμιναρίου με πρόσθετες πληροφορίες που ισχύουν για την πρόσφατη έκδοση του Skype.
Διαφήμιση
Το προηγούμενο άρθρο μας "Πώς να απενεργοποιήσετε τις διαφημίσεις στο παράθυρο συνομιλίας του Skype" συνοδεύεται από όλες τις απαιτούμενες πληροφορίες για την απενεργοποίηση των διαφημίσεων στο παράθυρο συνομιλίας του Skype. Ωστόσο, στην έκδοση 7 το Skype συνεχίζει να εμφανίζει ένα σύμβολο κράτησης θέσης στη θέση των διαφημίσεων. Σε αυτό το άρθρο, θα δούμε πώς να αποκλείσετε διαφημίσεις και να αφαιρέσετε το σύμβολο κράτησης θέσης στο Skype 7 και νεότερη έκδοση.
Έτσι φαίνεται το Skype 7 out-of-the-box:
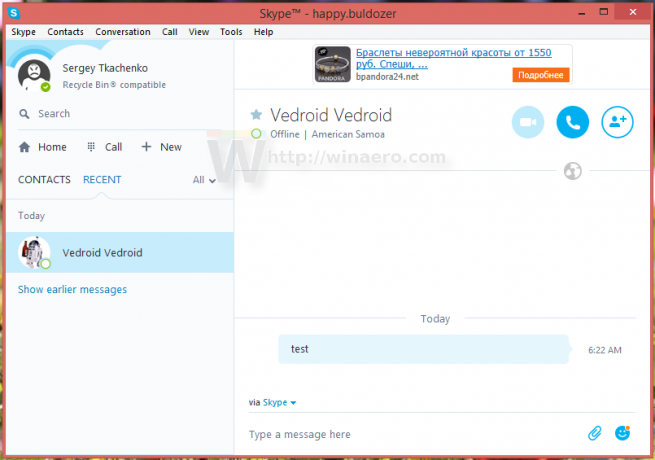
Όταν μεγιστοποιείται, εμφανίζει ακόμη περισσότερες διαφημίσεις:
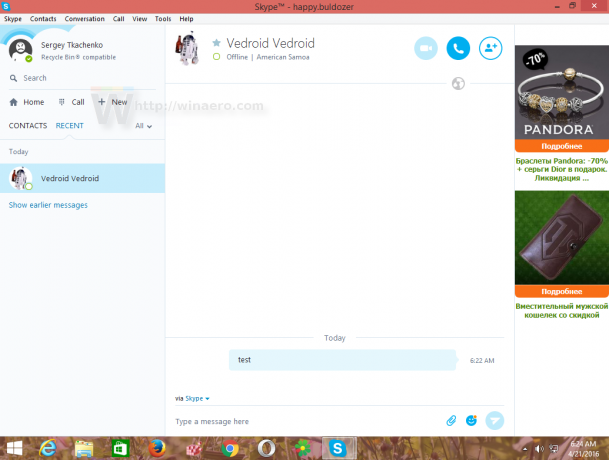
Απενεργοποιήστε τις διαφημίσεις Skype
Για να τα απενεργοποιήσετε, κάντε τα εξής.
- Μεταβείτε στον Πίνακα Ελέγχου (βλ με όλους τους τρόπους για να ανοίξετε τον Πίνακα Ελέγχου).
- Εντοπίστε και ανοίξτε το στοιχείο Control Panel\Network and Internet\Internet Options.

- Μεταβείτε στην καρτέλα Ασφάλεια.
- Κάντε κλικ στο εικονίδιο «Περιορισμένοι ιστότοποι» και κάντε κλικ στο κουμπί Ιστότοποι:
 Το παράθυρο διαλόγου "Περιορισμένοι ιστότοποι" θα εμφανιστεί στην οθόνη.
Το παράθυρο διαλόγου "Περιορισμένοι ιστότοποι" θα εμφανιστεί στην οθόνη. - Πληκτρολογήστε τα ακόλουθα στο πλαίσιο κειμένου και, στη συνέχεια, πατήστε το κουμπί Προσθήκη:
https://apps.skype.com/
- Κλείστε τις Επιλογές Internet και επανεκκινήστε το Skype.
Τελείωσες. Υπάρχει μια παρενέργεια αυτού του κόλπου. Η "Αρχική" σελίδα του Skype θα απενεργοποιηθεί επίσης: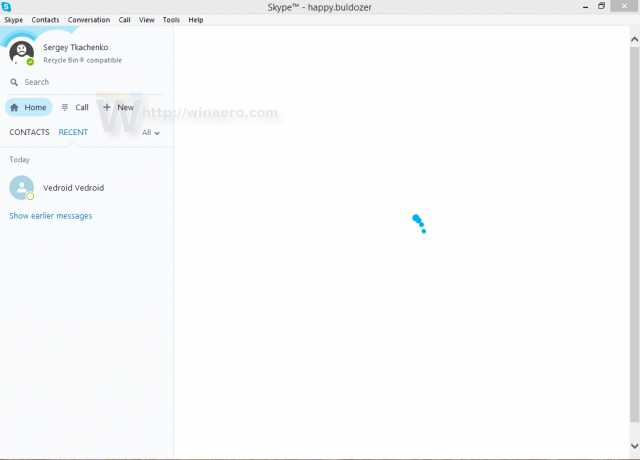
Ωστόσο, αυτό δεν αποτελεί πρόβλημα, καθώς είναι άχρηστο και δεν παρέχει κάποια ιδιαίτερα χρήσιμη λειτουργία. Όλες οι άλλες δυνατότητες του Skype λειτουργούν όπως αναμενόταν.
Τώρα, αντί για διαφημίσεις, το Skype εμφανίζει κενές θέσεις κράτησης θέσης. Δείτε πώς φαίνεται όταν το Skype μεγιστοποιείται:
Εδώ είναι το κανονικό παράθυρο: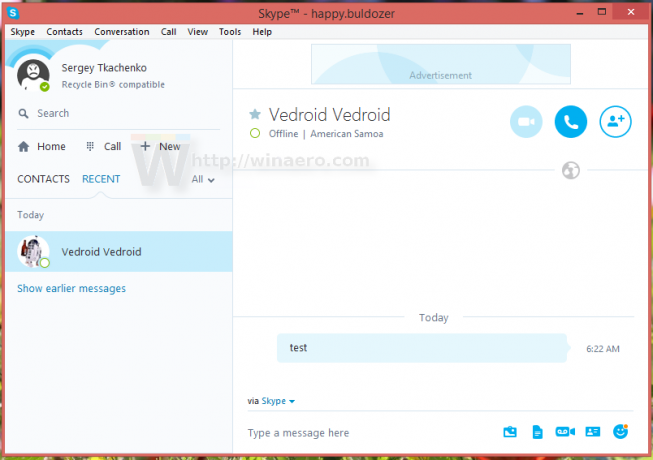
Καταργήστε τα σύμβολα κράτησης θέσης για διαφημίσεις Skype
Για να απαλλαγείτε από τα σύμβολα κράτησης θέσης διαφημίσεων, κάντε τα εξής.
- Κλείστε το Skype.
- Ανοίξτε το φάκελο προφίλ Skype. Μπορείτε να αποκτήσετε πρόσβαση πατώντας Νίκη + R πλήκτρα πρόσβασης και πληκτρολογώντας τα ακόλουθα στο πλαίσιο Εκτέλεση:
%appdata%\skype
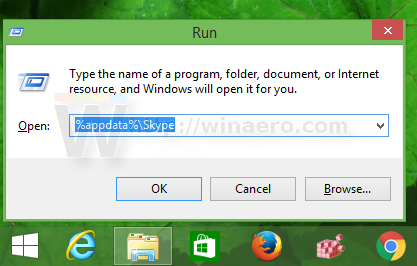
- Εντοπίστε το φάκελο με το αναγνωριστικό του προφίλ σας. Στην περίπτωσή μου είναι ο «Σεργκέι. Tkachenko":

- Μέσα σε αυτόν τον φάκελο, θα βρείτε ένα αρχείο που ονομάζεται config.xml. Ανοίξτε το με το Σημειωματάριο:

- Βρείτε τη γραμμή που περιέχει αυτό το κείμενο:
AdvertPlaceholder
- Αλλάξτε την τιμή του από αυτό:
1 σε αυτό:
0
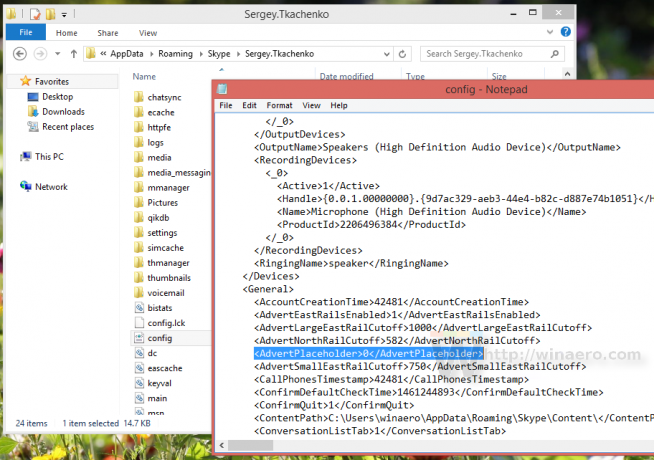 Τελείωσες! Τώρα τα σύμβολα κράτησης θέσης διαφημίσεων θα εξαφανιστούν.
Τελείωσες! Τώρα τα σύμβολα κράτησης θέσης διαφημίσεων θα εξαφανιστούν. 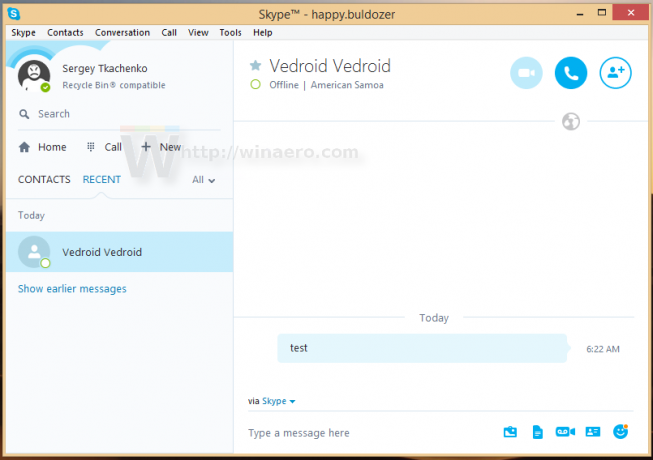
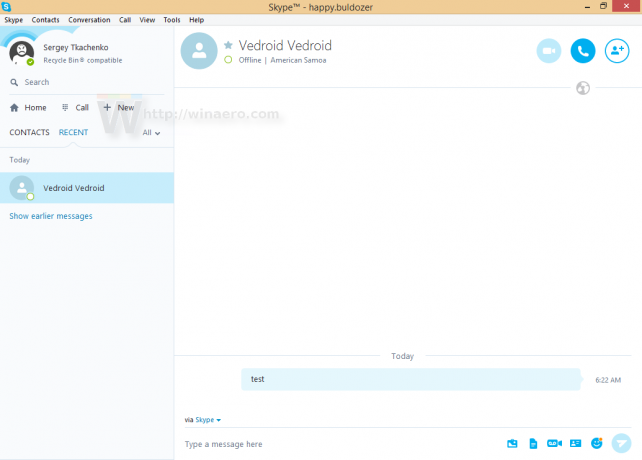 Απολαύστε το Skype σας χωρίς διαφημίσεις. Σημειώστε ότι όταν το Skype ενημερώνεται, αυτό το αρχείο ενδέχεται να αντικατασταθεί και ίσως χρειαστεί να κάνετε ξανά αυτό το τέχνασμα. Προσθέστε λοιπόν αυτή τη σελίδα για μελλοντική αναφορά.
Απολαύστε το Skype σας χωρίς διαφημίσεις. Σημειώστε ότι όταν το Skype ενημερώνεται, αυτό το αρχείο ενδέχεται να αντικατασταθεί και ίσως χρειαστεί να κάνετε ξανά αυτό το τέχνασμα. Προσθέστε λοιπόν αυτή τη σελίδα για μελλοντική αναφορά.
