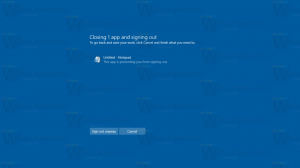Προσθήκη πίνακα ελέγχου σε αυτόν τον υπολογιστή στα Windows 10
Στα Windows 10, η δυνατότητα γρήγορου ανοίγματος του Πίνακα Ελέγχου από τη διεπαφή χρήστη Ribbon έχει εξαλειφθεί. Το κουμπί για να το ανοίξετε αντικαταστάθηκε από Ρυθμίσεις. Ενώ πολλές επιλογές στον κλασικό Πίνακα Ελέγχου είναι διαθέσιμες αυτήν τη στιγμή στις Ρυθμίσεις, το στοιχείο ελέγχου Ο πίνακας έχει ακόμα δεκάδες αποκλειστικές μικροεφαρμογές που δεν έχουν ακόμη μεταφερθεί στις σύγχρονες Ρυθμίσεις εφαρμογή. Ίσως θέλετε να προσθέσετε ξανά τον Πίνακα Ελέγχου σε Αυτό το PC. Εδώ είναι πώς.
Διαφήμιση
Ρυθμίσεις είναι μια Universal εφαρμογή που συνοδεύεται από Windows 10. Έχει δημιουργηθεί για να αντικαταστήσει το κλασικός Πίνακας Ελέγχου τόσο για χρήστες οθόνης αφής όσο και για χρήστες επιτραπέζιου υπολογιστή με ποντίκι και πληκτρολόγιο. Αποτελείται από πολλές σελίδες που προσφέρουν νέες επιλογές για τη ρύθμιση παραμέτρων των Windows 10 μαζί με ορισμένες παλαιότερες επιλογές που κληρονομήθηκαν από τον κλασικό Πίνακα Ελέγχου. Σε κάθε έκδοση, τα Windows 10 γίνονται όλο και περισσότερες κλασικές επιλογές που μετατρέπονται σε μια σύγχρονη σελίδα στην εφαρμογή Ρυθμίσεις.
Από τη σύνταξη αυτού του άρθρου, ο κλασικός Πίνακας Ελέγχου εξακολουθεί να συνοδεύεται από μια σειρά από επιλογές και εργαλεία που δεν είναι διαθέσιμα στις Ρυθμίσεις. Έχει μια οικεία διεπαφή χρήστη που προτιμούν πολλοί χρήστες έναντι της εφαρμογής Ρυθμίσεις. Θα ήθελαν να έχουν μια επιλογή να το εκκινήσουν από το φάκελο This PC, όπως σε προηγούμενες εκδόσεις του λειτουργικού συστήματος. Εδώ είναι μια λύση.

Για να προσθέσετε τον πίνακα ελέγχου σε αυτόν τον υπολογιστή στα Windows 10, κάντε το εξής.
Είναι δυνατή η προσθήκη του Πίνακα Ελέγχου με μια προσαρμογή μητρώου. Το απαιτούμενο κλειδί προστατεύεται από την ιδιοκτησία TrustedInstaller, αλλά αυτό δεν είναι μεγάλο πρόβλημα. Ακολουθήστε τις παρακάτω οδηγίες.
- Κατεβάστε τη φορητή εφαρμογή ExecTI και αποσυσκευάστε την σε οποιονδήποτε φάκελο θέλετε: Κατεβάστε το ExecTI.
- Ξεβουλώνω το ληφθέν αρχείο.
- Χρησιμοποιώντας το ExecTI, εκτελέστε την εφαρμογή "regedit.exe". Δείτε το στιγμιότυπο οθόνης παρακάτω.
 Αυτό θα ανοίξει μια νέα παρουσία της εφαρμογής Μητρώο που εκτελείται με δικαιώματα TrustedInstaller, επομένως θα σας επιτρέψει να τροποποιήσετε το απαιτούμενο κλειδί μητρώου.
Αυτό θα ανοίξει μια νέα παρουσία της εφαρμογής Μητρώο που εκτελείται με δικαιώματα TrustedInstaller, επομένως θα σας επιτρέψει να τροποποιήσετε το απαιτούμενο κλειδί μητρώου. - Μεταβείτε στο ακόλουθο κλειδί μητρώου:
HKEY_CLASSES_ROOT\CLSID\{5399E694-6CE5-4D6C-8FCE-1D8870FDCBA0}
- Στα δεξιά, δημιουργήστε μια νέα τιμή DWORD 32-bit με το όνομα DescriptionID. Ακόμα κι αν τρέχεις μια έκδοση 64-bit των Windows 10, πρέπει να χρησιμοποιήσετε έναν τύπο τιμής DWORD 32 bit.

- Ορίστε τα δεδομένα τιμής σε 3.

- Αν τρέχεις μια έκδοση 64-bit των Windows 10, μεταβείτε στο ακόλουθο κλειδί:
HKEY_CLASSES_ROOT\Wow6432Node\CLSID\{5399E694-6CE5-4D6C-8FCE-1D8870FDCBA0} - Εκεί, δημιουργήστε την ίδια τιμή DescriptionID και ορίστε τα δεδομένα τιμής σε 3.

- Τώρα, μεταβείτε στο ακόλουθο κλειδί:
HKEY_LOCAL_MACHINE\SOFTWARE\Microsoft\Windows\CurrentVersion\Explorer\MyComputer\NameSpace

- Εδώ, δημιουργήστε ένα νέο δευτερεύον κλειδί με το όνομα {5399E694-6CE5-4D6C-8FCE-1D8870FDCBA0}.

- Αν τρέχεις μια έκδοση 64-bit των Windows 10, δημιουργήστε το ίδιο δευτερεύον κλειδί κάτω από το κλειδί
HKEY_LOCAL_MACHINE\SOFTWARE\Wow6432Node\Microsoft\Windows\CurrentVersion\Explorer\MyComputer\NameSpace

Τώρα, ανοίξτε Αυτό το PC. Θα δείτε ένα νέο στοιχείο στην ομάδα "Φάκελοι" που ονομάζεται Πίνακας Ελέγχου.

Εδώ είναι πώς λειτουργεί. Η τιμή DescriptionID που δημιουργήσατε λέει στα Windows 10 να εμφανίζουν τον εικονικό φάκελο του Πίνακα Ελέγχου στην κατηγορία "Φάκελοι" του φακέλου Αυτός ο υπολογιστής. Αλλά δεν θα είναι ορατό σε Αυτό το PC μέχρι να καθορίσετε ρητά το CLSID του κάτω από το κλειδί HKEY_LOCAL_MACHINE\SOFTWARE\Microsoft\Windows\CurrentVersion\Explorer\MyComputer\NameSpace.
Με αυτόν τον τρόπο μπορείτε να προσθέσετε οποιαδήποτε μικροεφαρμογή του Πίνακα Ελέγχου ή εικονικό φάκελο σε Αυτό το PC. Μπορείτε να λάβετε την πλήρη λίστα με τα διαθέσιμα CLSID στο παρακάτω άρθρο:
Λίστα τοποθεσιών κελύφους CLSID (GUID) στα Windows 10.
Μπορείτε να εξοικονομήσετε χρόνο και να αποφύγετε την περίπλοκη επεξεργασία του μητρώου. Αντίθετα, χρησιμοποιήστε Winaero Tweaker, η δωρεάν εφαρμογή μου που συνοδεύεται από έναν τεράστιο αριθμό επιλογών για την προσαρμογή των Windows 10. Μία από τις επιλογές του είναι η δυνατότητα προσαρμογής φακέλων σε Αυτό το PC. Μπορείτε να προσθέσετε οποιονδήποτε προσαρμοσμένο φάκελο, οποιαδήποτε μικροεφαρμογή του Πίνακα Ελέγχου, μια βιβλιοθήκη ή μια θέση κελύφους στον φάκελο Αυτός ο υπολογιστής με δύο μόνο κλικ.



Μπορείτε επίσης να αφαιρέσετε οποιονδήποτε από τους προεπιλεγμένους φακέλους. Μπορείτε να κατεβάσετε το Winaero Tweaker εδώ:
Κατεβάστε το Winaero Tweaker