Πώς να εξάγετε αποθηκευμένους κωδικούς πρόσβασης στο Google Chrome
Εάν έχετε αποθηκεύσει ένα σωρό κωδικούς πρόσβασης στο Google Chrome, μπορεί να είναι χρήσιμο να τους εξαγάγετε σε ένα αρχείο. Όταν εγκαταστήσετε ξανά το λειτουργικό σύστημα ή το πρόγραμμα περιήγησης Chrome, θα μπορείτε να επαναφέρετε αυτήν τη λίστα κωδικών πρόσβασης που αποθηκεύσατε για διάφορους ιστότοπους.
Διαφήμιση
Η αποθήκευση κωδικών πρόσβασης είναι χρήσιμη όταν ασχολείστε συχνά με ιστότοπους που απαιτούν την εισαγωγή των στοιχείων σύνδεσης και του κωδικού πρόσβασης (Gmail, Outlook, Facebook, πολλά από αυτά). Κάθε φορά που εισάγετε τα διαπιστευτήριά σας, το Chrome σας ζητά να τα αποθηκεύσετε. Την επόμενη φορά που θα ανοίξετε τον ίδιο ιστότοπο, το πρόγραμμα περιήγησής σας θα συμπληρώσει αυτόματα τα αποθηκευμένα διαπιστευτήρια. Αυτό είναι πολύ εξοικονόμηση χρόνου.
Είναι καλή ιδέα να δημιουργήσετε ένα αντίγραφο ασφαλείας όλων των αποθηκευμένων κωδικών πρόσβασης στο Chrome. Ξεκινώντας μέσα
Google Chrome 66 (και το αντίστοιχο του ανοιχτού κώδικα, το Chromium), υπάρχει μια ειδική επιλογή που μπορείτε να χρησιμοποιήσετε για να εξάγετε τους αποθηκευμένους κωδικούς πρόσβασής σας. Δεν απαιτούνται λύσεις τρίτων.Προς το εξαγωγή αποθηκευμένων κωδικών πρόσβασης στο Google Chrome, κάντε το εξής.
- Ανοίξτε το πρόγραμμα περιήγησης Google Chrome.
- Κάντε κλικ στο κουμπί μενού με τις τρεις κουκκίδες (το τελευταίο κουμπί στα δεξιά στη γραμμή εργαλείων).
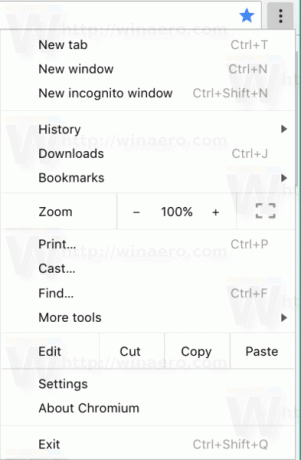
- Θα εμφανιστεί το κύριο μενού. Κάντε κλικ στο Ρυθμίσεις.
- Στις Ρυθμίσεις, κάντε κλικ στο Προχωρημένος στον πάτο.

- Θα εμφανιστούν περισσότερες ρυθμίσεις. Βρείτε την ενότητα "Κωδικοί πρόσβασης και φόρμες".
- Κάντε κλικ στον σύνδεσμο "Διαχείριση κωδικών πρόσβασης":
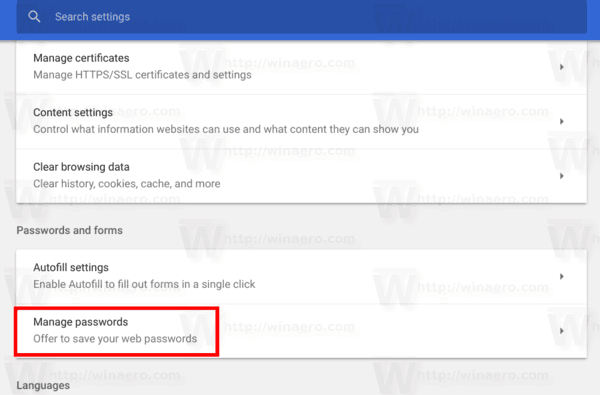
- Στην επόμενη σελίδα, κάντε κλικ στο κουμπί με τις τρεις κουκκίδες πάνω από τη λίστα αποθηκευμένων κωδικών πρόσβασης.
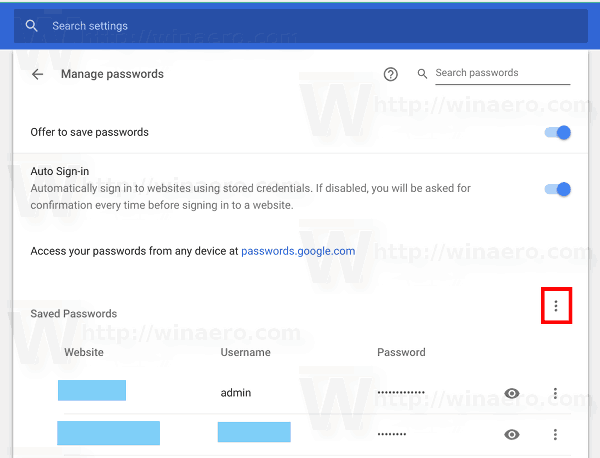
- Τώρα, κάντε κλικ στην επιλογή Εξαγωγή κωδικών πρόσβασης.
Αυτό είναι. Όταν κάνετε κλικ στο κουμπί εξαγωγής, οι κωδικοί πρόσβασής σας θα αποθηκευτούν σε ένα αρχείο *.CSV. Για να διασφαλίσει τη λειτουργία, το Chrome θα σας ζητήσει να πληκτρολογήσετε τον τρέχοντα κωδικό πρόσβασης των Windows. Αυτό θα προστατεύσει τους κωδικούς πρόσβασής σας στο Chrome από οποιονδήποτε άλλον έχει πρόσβαση στον ξεκλείδωτο υπολογιστή σας.
Πληκτρολογήστε τον κωδικό πρόσβασής σας και καθορίστε το αρχείο όπου θα αποθηκευτούν οι κωδικοί πρόσβασής σας:

Συμβουλή: Μπορείτε κάντε το ίδιο στον Mozilla Firefox. Ωστόσο, στον Firefox, χρειάζεστε επέκταση τρίτου κατασκευαστή, κάτι που αποτελεί μειονέκτημα.
Αυτό είναι.

