Δημιουργία συντόμευσης ημερομηνίας και ώρας στα Windows 10
Στα Windows 10, υπάρχουν δύο τρόποι διαχείρισης ημερομηνίας και ώρας. Το ένα είναι η κλασική μικροεφαρμογή ημερομηνίας και ώρας στον Πίνακα Ελέγχου. Μια άλλη είναι η σύγχρονη σελίδα Ρυθμίσεις. Σε αυτό το άρθρο, θα δούμε πώς να δημιουργήσετε μια συντόμευση για να ανοίξετε γρήγορα τις ρυθμίσεις ημερομηνίας και ώρας.
Διαφήμιση
Τα Windows 10 έρχονται με ένα νέο ημερολόγιο που μπορεί να εμφανιστεί έως και τρία ρολόγια σε διαφορετικές ζώνες ώρας. Το παράθυρο ημερολογίου μπορεί επίσης να εμφανιστεί την ατζέντα σας για την ημέρα. Πρόσθετα ρολόγια μπορεί να είναι χρήσιμα για άτομα που πρέπει να παρακολουθούν την ώρα σε άλλα μέρη διαφορετικές ζώνες ώρας. Εάν αλλάζετε συχνά αυτές τις ρυθμίσεις (για παράδειγμα, ταξιδεύετε πολύ), είναι καλή ιδέα να δημιουργήσετε μια συντόμευση για τις κατάλληλες ρυθμίσεις. Μπορείτε να δημιουργήσετε τη συντόμευση ημερομηνίας και ώρας και στα δύο - τα Σελίδα ρυθμίσεων και το κλασικός Πίνακας Ελέγχου μικροεφαρμογή. Εδώ είναι πώς.
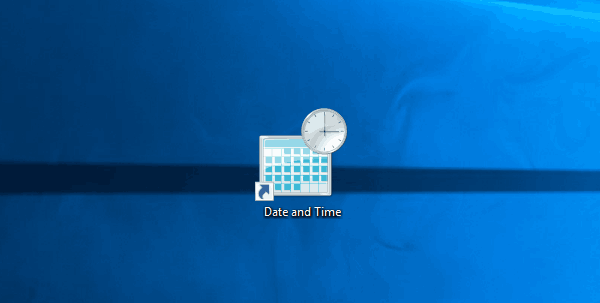
Για να δημιουργήσετε τη συντόμευση ημερομηνίας και ώρας στα Windows 10, κάντε το εξής.
- Κάντε δεξί κλικ στην επιφάνεια εργασίας σας και επιλέξτε Νέα - Συντόμευση από το μενού περιβάλλοντος:

- Στη θέση του πλαισίου αντικειμένου, πληκτρολογήστε ή αντιγράψτε-επικολλήστε μία από τις ακόλουθες εντολές.
Για να ανοίξετε την κλασική μικροεφαρμογή Date and Time, χρησιμοποιήστε αυτήν την εντολή:rundll32.exe shell32.dll, Control_RunDLL timedate.cpl,, 0


Η ακόλουθη εντολή θα ανοίξει απευθείας τη σελίδα Ρυθμίσεις:explorer.exe ms-settings: dateandtime
Δείτε το παρακάτω στιγμιότυπο οθόνης:
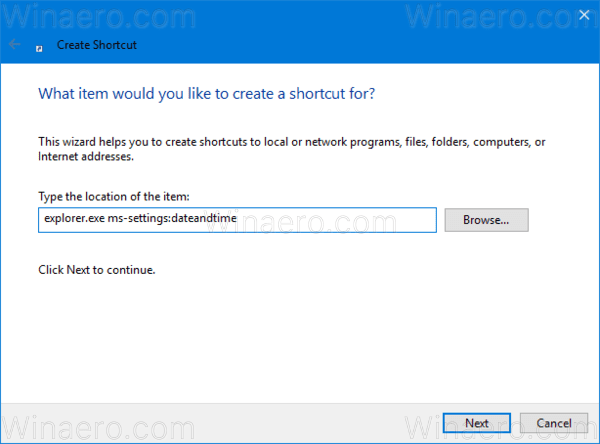

- Ονομάστε τη συντόμευση όπως θέλετε. Μπορείτε να χρησιμοποιήσετε οποιοδήποτε όνομα.

- Κάντε δεξί κλικ στη συντόμευση που δημιουργήσατε και ορίστε το επιθυμητό εικονίδιο στις ιδιότητες όπως φαίνεται παρακάτω. Συμβουλή: Μπορείτε να βρείτε το σωστό εικονίδιο στο παρακάτω αρχείο:
%SystemRoot%\system32\timedate.cpl
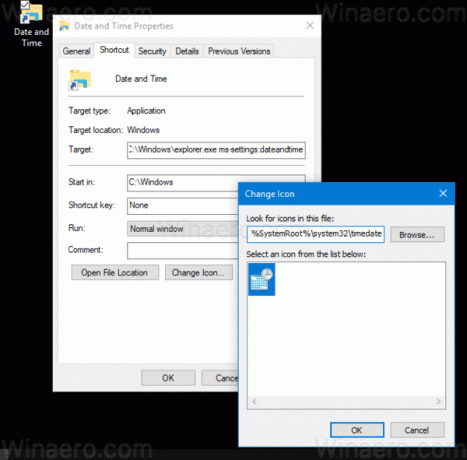
Τώρα, μπορείτε να μετακινήσετε αυτήν τη συντόμευση σε οποιαδήποτε βολική τοποθεσία, καρφιτσώστε το στη γραμμή εργασιών ή στο Start,προσθέστε το σε Όλες οι εφαρμογές ή προσθέστε το στη Γρήγορη εκκίνηση (δείτε πώς να ενεργοποιήστε τη Γρήγορη εκκίνηση). Μπορείτε επίσης να αντιστοιχίστε ένα παγκόσμιο πλήκτρο πρόσβασης στη συντόμευση σας π.χ. Ctrl+Shift+D.

