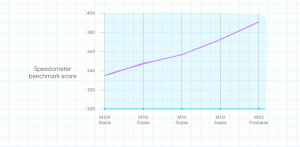Προσθέστε το μενού περιβάλλοντος του παραθύρου πλοήγησης στα Windows 10
Σήμερα, θα δούμε πώς να προσθέσουμε το παράθυρο περιήγησης στο μενού περιβάλλοντος στα Windows 10. Αυτό θα σας επιτρέψει να αλλάξετε απευθείας το παράθυρο περιήγησης στην Εξερεύνηση αρχείων με ένα κλικ.
Το παράθυρο περιήγησης είναι μια ειδική περιοχή στα αριστερά της Εξερεύνησης αρχείων που εμφανίζει τους φακέλους και τις θέσεις συστήματος όπως Αυτός ο υπολογιστής, Δίκτυο, Βιβλιοθήκες και ούτω καθεξής. Ο χρήστης δεν επιτρέπεται να προσαρμόσει το παράθυρο περιήγησης επειδή η διεπαφή χρήστη δεν διαθέτει τις απαιτούμενες επιλογές, αλλά αυτό είναι δυνατό με μια εισβολή. Δείτε αυτό το άρθρο:
Προσθέστε προσαρμοσμένους φακέλους ή μικροεφαρμογές του Πίνακα Ελέγχου στο Πλαίσιο πλοήγησης στην Εξερεύνηση αρχείων
Μπορείτε να αλλάξετε την ορατότητα του παραθύρου πλοήγησης χρησιμοποιώντας την Κορδέλα. Υπάρχει ένα ειδικό κουμπί στην καρτέλα Προβολή. Εάν προσθέσετε την εντολή μενού περιβάλλοντος "Πλαίσιο πλοήγησης", μπορείτε να την αλλάξετε πιο γρήγορα κάνοντας δεξί κλικ σε μια κενή περιοχή ενός φακέλου χωρίς να ανοίξετε την Κορδέλα ή να αλλάξετε τις καρτέλες της. Δείτε πώς φαίνεται το μενού περιβάλλοντος:
Για να προσθέσετε το μενού περιβάλλοντος του παραθύρου πλοήγησης στα Windows 10, κάντε το εξής.
Εφαρμόστε την προσαρμογή του μητρώου που αναφέρεται παρακάτω. Επικολλήστε τα περιεχόμενά του στο Σημειωματάριο και αποθηκεύστε ως αρχείο *.reg.
Windows Registry Editor Έκδοση 5.00 [HKEY_CLASSES_ROOT\AllFilesystemObjects\shell\Windows.navpane] "CanonicalName"="{41dd5f6f-9f9e-4066-8836-722fe4bb950e}" "Description"="@shell32.dll,-31422" "Icon"="shell32.dll,-16755" "MUIVerb"="@shell32.dll,-31421" "PaneID"="{cb316b22-25f7-42b8-8a09-540d23a43c2f}" "PaneVisibleProperty"="PageSpaceControlSizer_Visible" [HKEY_CLASSES_ROOT\Directory\Background\shell\Windows.navpane] "CanonicalName"="{41dd5f6f-9f9e-4066-8836-722fe4bb950e}" "Description"="@shell32.dll,-31422" "Icon"="shell32.dll,-16755" "MUIVerb"="@shell32.dll,-31421" "PaneID"="{cb316b22-25f7-42b8-8a09-540d23a43c2f}" "PaneVisibleProperty"="PageSpaceControlSizer_Visible" [HKEY_CLASSES_ROOT\Drive\shell\Windows.navpane] "CanonicalName"="{41dd5f6f-9f9e-4066-8836-722fe4bb950e}" "Description"="@shell32.dll,-31422" "Icon"="shell32.dll,-16755" "MUIVerb"="@shell32.dll,-31421" "PaneID"="{cb316b22-25f7-42b8-8a09-540d23a43c2f}" "PaneVisibleProperty"="PageSpaceControlSizer_Visible" [HKEY_CLASSES_ROOT\LibraryFolder\Background\shell\Windows.navpane] "CanonicalName"="{41dd5f6f-9f9e-4066-8836-722fe4bb950e}" "Description"="@shell32.dll,-31422" "Icon"="shell32.dll,-16755" "MUIVerb"="@shell32.dll,-31421" "PaneID"="{cb316b22-25f7-42b8-8a09-540d23a43c2f}" "PaneVisibleProperty"="PageSpaceControlSizer_Visible"
Στο Σημειωματάριο, πατήστε Ctrl + S ή εκτελέστε το στοιχείο Αρχείο - Αποθήκευση από το μενού Αρχείο. Αυτό θα ανοίξει το παράθυρο διαλόγου Αποθήκευση. Εκεί, πληκτρολογήστε ή αντιγράψτε-επικολλήστε το όνομα "navigation pane.reg" συμπεριλαμβανομένων των εισαγωγικών. Τα διπλά εισαγωγικά είναι σημαντικά για να διασφαλιστεί ότι το αρχείο θα λάβει την επέκταση "*.reg" και όχι *.reg.txt. Μπορείτε να αποθηκεύσετε το αρχείο σε οποιαδήποτε θέση επιθυμείτε, για παράδειγμα, μπορείτε να το βάλετε στον φάκελο της επιφάνειας εργασίας σας.
Κάντε διπλό κλικ στο αρχείο που δημιουργήσατε, επιβεβαιώστε τη λειτουργία εισαγωγής και τελειώσατε!
Πώς να προσθέσετε οποιαδήποτε εντολή Ribbon στο μενού δεξί κλικ στα Windows 10
Εν ολίγοις, όλες οι εντολές Ribbon αποθηκεύονται σε αυτό το κλειδί μητρώου
HKEY_LOCAL_MACHINE\SOFTWARE\Microsoft\Windows\CurrentVersion\Explorer\CommandStore\shell
Μπορείτε να εξαγάγετε την επιθυμητή εντολή και να τροποποιήσετε το εξαγόμενο *.Reg για να το προσθέσετε στο μενού περιβάλλοντος αρχείων, φακέλων ή οποιουδήποτε άλλου αντικειμένου ορατό στην Εξερεύνηση αρχείων.
Για να εξοικονομήσετε χρόνο, έφτιαξα έτοιμα προς χρήση αρχεία μητρώου. Μπορείτε να τα κατεβάσετε εδώ:
Λήψη Αρχείων Μητρώου
Εναλλακτικά, μπορείτε να χρησιμοποιήσετε το Context Menu Tuner. Θα σας επιτρέψει να προσθέσετε οποιαδήποτε εντολή Ribbon στο μενού περιβάλλοντος.
Επιλέξτε "Παράθυρο πλοήγησης" στη λίστα με τις διαθέσιμες εντολές, επιλέξτε "Όλα τα αρχεία" στη δεξιά πλευρά και κάντε κλικ στο κουμπί "Προσθήκη". Δείτε το στιγμιότυπο οθόνης παραπάνω. Τώρα, προσθέστε την ίδια εντολή στο Folder, Drive και Library. Μπορείτε να αποκτήσετε την εφαρμογή εδώ:
Download Context Menu Tuner
Αυτό είναι.