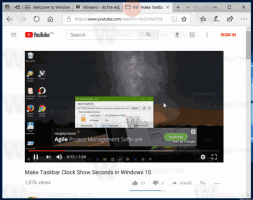Προσθήκη Open in New Process Context Menu στα Windows 10
Μπορείτε να προσθέσετε Άνοιγμα σε νέα διαδικασία στο μενού περιβάλλοντος στα Windows 10. Αυτό θα σας επιτρέψει να ανοίξετε έναν φάκελο σε μια ξεχωριστή διαδικασία Explorer.exe. Αυτό μπορεί να είναι χρήσιμο σε πολλές περιπτώσεις. Εδώ είναι πώς μπορεί να γίνει.
Από προεπιλογή, όλα τα παράθυρα της Εξερεύνησης αρχείων εκτελούνται σε μία μόνο διαδικασία. Φάκελοι, εικονικές τοποθεσίες όπως Αυτός ο υπολογιστής, επιφάνεια εργασίας και η γραμμή εργασιών - όλα αυτά τα στοιχεία εκτελούνται στην ίδια διαδικασία Explorer.exe. Εάν ένα από τα παράθυρα διακοπεί, ολόκληρο το κέλυφος της επιφάνειας εργασίας θα σταματήσει να λειτουργεί και τα εικονίδια της επιφάνειας εργασίας με τη γραμμή εργασιών θα εξαφανιστούν μέχρι να επανεκκινηθεί η διαδικασία explorer.exe.
Η εκτέλεση του Explorer σε μια ξεχωριστή διαδικασία για το πρόγραμμα περιήγησης αρχείων μπορεί να βελτιώσει τη σταθερότητα του κελύφους του Explorer. Επιπλέον, είναι χρήσιμο να δοκιμάσετε τις τροποποιήσεις μητρώου που κάνετε καθώς θα εφαρμοστούν απευθείας επειδή κάθε νέα παρουσία του Explorer θα διαβάζει τις ρυθμίσεις του από το Μητρώο κάθε φορά που ανοίγετε ένα νέο παράθυρο.
Η εντολή Άνοιγμα νέου παραθύρου σε νέα διαδικασία είναι διαθέσιμη στο μενού περιβάλλοντος, αλλά δεν είναι ορατή εκτός εάν πατήσετε και κρατήσετε πατημένο το Μετατόπιση πλήκτρο στο πληκτρολόγιο.
Εάν χρησιμοποιείτε συχνά αυτήν την εντολή, ίσως θέλετε να την κάνετε πάντα ορατή. Υπάρχουν δύο τρόποι για να το κάνετε. Η πρώτη είναι μια τροποποίηση του προεπιλεγμένου στοιχείου του μενού περιβάλλοντος. Το άλλο είναι η δυνατότητα προσθήκης μιας νέας καταχώρησης μενού περιβάλλοντος, η οποία έχει ένα εικονίδιο και είναι ορατή χωρίς να κρατάτε πατημένο το Μετατόπιση κλειδί.
Για να ανοίξετε, προσθέστε νέο παράθυρο σε νέα διαδικασία στο μενού περιβάλλοντος στα Windows 10, κάντε το εξής.
- Άνοιγμα Επεξεργαστή Μητρώου (Δες πως).
- Μεταβείτε στο ακόλουθο κλειδί:
HKEY_CLASSES_ROOT\Folder\shell\opennewprocess
Συμβουλή: Μπορείτε αποκτήστε πρόσβαση στο επιθυμητό κλειδί μητρώου με ένα κλικ.
- Στα δεξιά, διαγράψτε την τιμή συμβολοσειράς με το όνομα "Extended".
- Τώρα, δημιουργήστε μια νέα τιμή συμβολοσειράς με το όνομα "Icon" και ορίστε τα δεδομένα τιμής της στην ακόλουθη συμβολοσειρά:
imageres.dll,-5322
Τώρα, μπορείτε να κάνετε δεξί κλικ σε οποιονδήποτε φάκελο. Η εντολή Open In New Process θα είναι διαθέσιμη απευθείας και με ένα φανταχτερό εικονίδιο.
Μπορείτε να κατεβάσετε έτοιμα προς χρήση αρχεία μητρώου για να αποφύγετε τη μη αυτόματη επεξεργασία μητρώου ή να επαναφέρετε τις προεπιλογές από εδώ:
Λήψη Αρχείων Μητρώου
Μπορείτε να εξοικονομήσετε χρόνο και να χρησιμοποιήσετε το Winaero Tweaker. Έρχεται με την ακόλουθη δυνατότητα:
Μπορείτε να το κατεβάσετε εδώ: Κατεβάστε το Winaero Tweaker.
Εναλλακτικά, μπορείτε να προσθέσετε την κατάλληλη εντολή Ribbon στο μενού περιβάλλοντος. Δείτε το παρακάτω στιγμιότυπο οθόνης:
Στο Σημειωματάριο, πατήστε Ctrl + S ή εκτελέστε το στοιχείο Αρχείο - Αποθήκευση από το μενού Αρχείο. Αυτό θα ανοίξει το παράθυρο διαλόγου Αποθήκευση. Εκεί, πληκτρολογήστε ή αντιγράψτε-επικολλήστε το όνομα "OpenInNewProcess.reg" συμπεριλαμβανομένων εισαγωγικών. Τα διπλά εισαγωγικά είναι σημαντικά για να διασφαλιστεί ότι το αρχείο θα λάβει την επέκταση "*.reg" και όχι *.reg.txt.
Για να κατανοήσετε πώς λειτουργεί αυτό το tweak, ανατρέξτε στο προηγούμενο άρθρο μου όπου εξήγησα πώς να προσθέσετε οποιαδήποτε εντολή Ribbon στο μενού Context στα Windows 10. Βλέπω
Πώς να προσθέσετε οποιαδήποτε εντολή Ribbon στο μενού δεξί κλικ στα Windows 10
Εν ολίγοις, όλες οι εντολές Ribbon αποθηκεύονται σε αυτό το κλειδί μητρώου
HKEY_LOCAL_MACHINE\SOFTWARE\Microsoft\Windows\CurrentVersion\Explorer\CommandStore\shell
Μπορείτε να εξαγάγετε την επιθυμητή εντολή και να τροποποιήσετε το εξαγόμενο *.Reg για να το προσθέσετε στο μενού περιβάλλοντος αρχείων, φακέλων ή οποιουδήποτε άλλου αντικειμένου ορατό στην Εξερεύνηση αρχείων.
Για να εξοικονομήσετε χρόνο, έφτιαξα έτοιμα προς χρήση αρχεία μητρώου. Μπορείτε να τα κατεβάσετε εδώ:
Λήψη Αρχείων Μητρώου
Εναλλακτικά, μπορείτε να χρησιμοποιήσετε το Context Menu Tuner. Θα σας επιτρέψει να προσθέσετε οποιαδήποτε εντολή Ribbon στο μενού περιβάλλοντος.
Επιλέξτε "Άνοιγμα παραθύρου σε νέα διαδικασία" στη λίστα με τις διαθέσιμες εντολές, επιλέξτε "Φάκελος" στη δεξιά πλευρά και κάντε κλικ στο κουμπί "Προσθήκη". Μπορείτε να αποκτήσετε την εφαρμογή εδώ:
Download Context Menu Tuner
Επιπλέον, διαβάστε το παρακάτω άρθρο: Πώς να ξεκινήσετε την Εξερεύνηση αρχείων σε μια ξεχωριστή διαδικασία στα Windows 10.
Αυτό είναι.