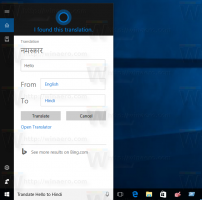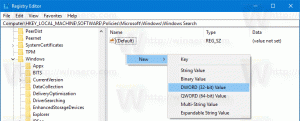Πώς να προσθέσετε ξανά τα Αγαπημένα στο παράθυρο πλοήγησης του Windows 10 Explorer
Στα Windows 10, ο παλιός καλός φάκελος Αγαπημένα καταργήθηκε από το παράθυρο πλοήγησης στην Εξερεύνηση αρχείων. Αντικαταστάθηκε από τη νέα δυνατότητα που ονομάζεται Γρήγορη πρόσβαση, η οποία συνδυάζει Αγαπημένα με Πρόσφατα αρχεία και εμφανίζει επίσης φακέλους που χρησιμοποιούνται συχνά. Δείτε πώς μπορείτε να προσθέσετε ξανά τα Αγαπημένα στο παράθυρο πλοήγησης της Εξερεύνησης αρχείων των Windows 10.
Διαφήμιση
Από τη σύνταξη αυτού του άρθρου, η έκδοση 10586 των Windows 10 διατηρεί τον κώδικα για τη λήψη ενός λειτουργικού φακέλου Αγαπημένα στο παράθυρο περιήγησης. Λειτουργεί εκτός συσκευασίας και απλά δεν είναι ορατό στο παράθυρο πλοήγησης. Χρησιμοποιώντας μερικά κλειδιά μητρώου που λαμβάνονται από τα Windows 8.1, είναι δυνατή η επαναφορά των Αγαπημένων. Εδώ είναι πώς.
Αυτό απαιτεί επεξεργασία μητρώου. Εάν προτιμάτε να το αποφύγετε, εδώ είναι έτοιμα προς χρήση αρχεία μητρώου:
Κάντε λήψη των Αρχείων Μητρώου για να προσθέσετε ξανά τα Αγαπημένα
Αποσυσκευάστε το αρχείο ZIP που κατεβάσατε και κάντε διπλό κλικ στο αρχείο με το όνομα "αγαπημένα - εκ νέου προσθήκη στο Windows 10.reg". Εάν χρησιμοποιείτε Windows 10 64-bit, τότε πρέπει επιπλέον να συγχωνεύσετε το αρχείο με το όνομα "favorites - re-add to Windows 10 - 64-bit only.reg". Οι αλλαγές θα εφαρμοστούν άμεσα. Ο φάκελος Αγαπημένα θα εμφανιστεί στην Εξερεύνηση αρχείων όπως φαίνεται παρακάτω:
Περιλαμβάνεται επίσης ένα αρχείο αναίρεσης, ώστε να μπορείτε να αποκρύψετε τα Αγαπημένα με ένα κλικ.
Εάν δεν πρόκειται να χρησιμοποιήσετε πλέον τη Γρήγορη πρόσβαση, ανατρέξτε σε αυτό το άρθρο: Πώς να αποκρύψετε και να αφαιρέσετε το εικονίδιο Γρήγορης πρόσβασης από την Εξερεύνηση αρχείων στα Windows 10.
Εάν προτιμάτε να εφαρμόσετε αυτό το tweak με μη αυτόματο τρόπο, κάντε τα εξής:
- Ανοιξε Επεξεργαστής Μητρώου.
- Μεταβείτε στην ακόλουθη διαδρομή μητρώου:
HKEY_CURRENT_USER\SOFTWARE\Microsoft\Windows\CurrentVersion\Explorer\Desktop\NameSpace
Συμβουλή: Βλ πώς να μεταβείτε στο επιθυμητό κλειδί μητρώου με ένα κλικ.
- Δημιουργήστε εδώ ένα νέο δευτερεύον κλειδί με το όνομα "{323CA680-C24D-4099-B94D-446DD2D7249E}" όπως φαίνεται παρακάτω:
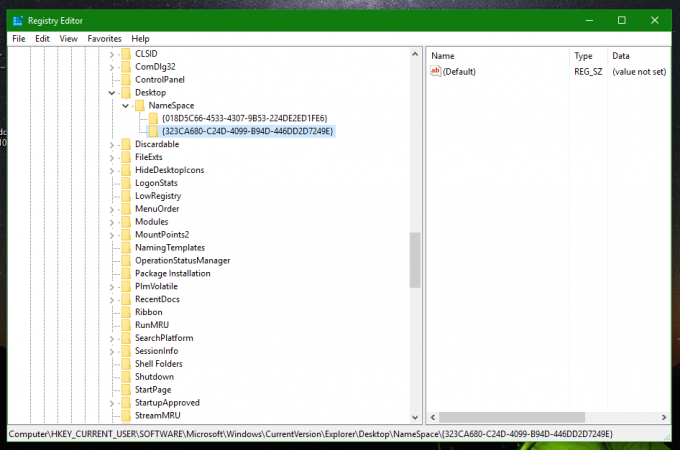
- Τώρα, μεταβείτε στο ακόλουθο κλειδί μητρώου:
HKEY_CURRENT_USER\SOFTWARE\Microsoft\Windows\CurrentVersion\Explorer\HideDesktopIcons\NewStartPanel
- Δημιουργήστε μια νέα τιμή DWORD 32 bit εδώ με το όνομα "{323CA680-C24D-4099-B94D-446DD2D7249E}" και ορίστε σε 1. Εάν χρησιμοποιείτε Windows 10 64-bit, πρέπει ακόμα να δημιουργήσετε μια τιμή DWORD 32-bit. Δείτε αυτό το στιγμιότυπο οθόνης:
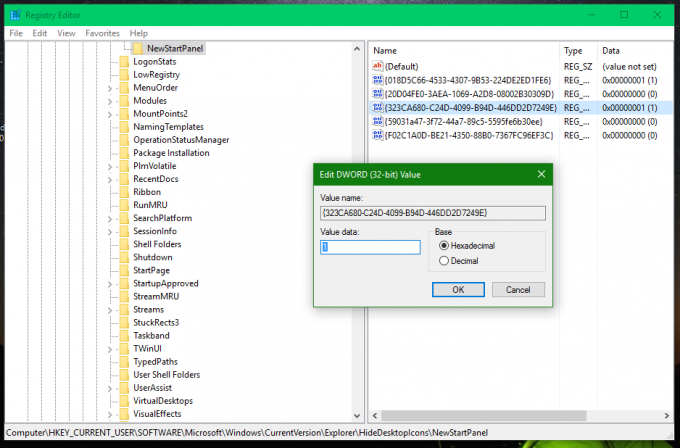
- Τέλος, πρέπει να μετακινήσετε τα Αγαπημένα πάνω από Αυτός ο υπολογιστής στο παράθυρο πλοήγησης. Για να το πετύχετε αυτό, μεταβείτε στο ακόλουθο κλειδί μητρώου:
HKEY_CURRENT_USER\SOFTWARE\Classes\CLSID
- Δημιουργήστε ένα νέο δευτερεύον κλειδί εδώ με το όνομα "{323CA680-C24D-4099-B94D-446DD2D7249E}" όπως κάνατε προηγουμένως.
- Κάτω από το κλειδί HKEY_CURRENT_USER\SOFTWARE\Classes\CLSID\{323CA680-C24D-4099-B94D-446DD2D7249E}, δημιουργήστε μια νέα τιμή DWORD 32-bit με το όνομα SortOrderIndex. Ορίστε τα δεδομένα τιμής του σε 4 όπως φαίνεται παρακάτω:

- Εάν εκτελείτε Windows 10 64-bit, δημιουργήστε το ίδιο δευτερεύον κλειδί και την τιμή που αναφέρθηκε προηγουμένως εδώ:
HKEY_CURRENT_USER\SOFTWARE\Classes\Wow6432Node\CLSID\{323CA680-C24D-4099-B94D-446DD2D7249E}
Το αποτέλεσμα θα είναι το εξής:
Για απόκρυψη του φακέλου Γρήγορης πρόσβασης, βλ Πώς να αποκρύψετε και να αφαιρέσετε το εικονίδιο Γρήγορης πρόσβασης από την Εξερεύνηση αρχείων στα Windows 10.
Από προεπιλογή, ο φάκελος Αγαπημένα στα Windows 10 περιέχει μόνο δύο συνδέσμους: Επιφάνεια εργασίας και Λήψεις. Μπορείτε να σύρετε και να αποθέσετε τους δικούς σας φακέλους στο εικονίδιο Αγαπημένα για να προσθέσετε περισσότερους φακέλους.
Όπως ανέφερα στην αρχή αυτού του άρθρου, το tweak που περιγράφεται παραπάνω λειτουργεί τέλεια σε Windows 10 build 10586 και παρακάτω. Ωστόσο, η Microsoft μπορεί να καταργήσει εντελώς τη λειτουργία Αγαπημένα στο μέλλον με μια νέα έκδοση ή ακόμα και με μια ενημέρωση, οπότε μην εκπλαγείτε αν κάποια μέρα σταματήσει να λειτουργεί.
Αυτό είναι.