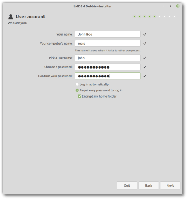Πώς να απενεργοποιήσετε τις διατάξεις Snap για το κουμπί Μεγιστοποίησης στα Windows 11
Μπορείτε να απενεργοποιήσετε τα Snap Layouts για το κουμπί μεγιστοποίησης στα Windows 11, αν τα βρίσκετε ενοχλητικά. Η δυνατότητα σπασίματος παραθύρων δεν είναι αποκλειστική για το λειτουργικό σύστημα, αλλά το αναδυόμενο παράθυρο Layouts είναι μια νέα δυνατότητα των Windows 11.
ο λειτουργία κουμπώματος παραθύρων επιτρέπει στο χρήστη να αλλάξει το μέγεθος και να αναδιατάξει τα ανοιχτά παράθυρα και τις εφαρμογές στην οθόνη. Προκειμένου να το βελτιώσει, η Microsoft έχει προσθέσει ένα περιγραφικό φυλλάδιο που επιτρέπει τη γρήγορη αναδιάταξη των ανοιχτών εφαρμογών χρησιμοποιώντας ένα από τα τέσσερα πρότυπα.
Αυτά περιλαμβάνουν:
- παράθυρα διατεταγμένα σε δύο ίσες περιοχές.
- δύο παράθυρα δίπλα-δίπλα, με το αριστερό παράθυρο πιο φαρδύ από το δεξί.
- ένα τεράστιο παράθυρο στα αριστερά και δύο κατακόρυφα διατεταγμένα παράθυρα στη δεξιά πλευρά.
- ένα πλέγμα ίσου μεγέθους από τέσσερα παράθυρα.
Οι διατάξεις Snap θα εμφανίζονται αυτόματα όταν τοποθετείτε το δείκτη του ποντικιού πάνω από το κουμπί μεγιστοποίησης ενός παραθύρου.
Αυτή η ανάρτηση θα σας δείξει πώς να απενεργοποιήσετε το αναδυόμενο παράθυρο snap layouts για το κουμπί μεγιστοποίησης στα Windows 11. Είναι μια επιλογή ανά χρήστη.
Απενεργοποιήστε το Snap Layouts για το κουμπί Μεγιστοποίησης στα Windows 11
- Ανοίξτε την εφαρμογή Ρυθμίσεις από το μενού Έναρξη ή με το Νίκη + Εγώ πλήκτρο συντόμευσης.
- Μεταβείτε στο System > Multitasking.
- Στη δεξιά πλευρά, απενεργοποιήστε (αποεπιλέξτε) το Εμφάνιση διατάξεων snap όταν τοποθετώ το δείκτη του ποντικιού πάνω από το κουμπί μεγιστοποίησης ενός παραθύρου για να απενεργοποιήσετε το αναδυόμενο παράθυρο.
- Τώρα μπορείτε να κλείσετε την εφαρμογή Ρυθμίσεις.
Τελείωσες. Η πρόταση απόσπασης θα απενεργοποιηθεί αμέσως για τον λογαριασμό χρήστη σας στα Windows 11.
Χρησιμοποιώντας τα ίδια βήματα, μπορείτε να το ενεργοποιήσετε ξανά γρήγορα. Κάντε το ως εξής.
Ενεργοποιήστε την πρόταση Snap Layouts για το κουμπί μεγιστοποίησης
- Τύπος Νίκη + Εγώ για να ανοίξετε τις Ρυθμίσεις.
- Κάντε κλικ στο Σύστημα.
- Επιλέγω Multitasking στα αριστερά.
- Στο δεξιό παράθυρο, τοποθετήστε το σημάδι ελέγχου για το Εμφάνιση διατάξεων snap όταν τοποθετώ το δείκτη του ποντικιού πάνω από το κουμπί μεγιστοποίησης ενός παραθύρου επιλογή για να το ενεργοποιήσετε.
- Είναι πλέον ασφαλές να κλείσετε τις Ρυθμίσεις εάν δεν έχετε άλλες εργασίες για αυτό.
Εγινε!
Τέλος, μπορεί να σας ενδιαφέρει να αλλάξετε την επιλογή στο Μητρώο. Έχω ετοιμάσει επίσης μερικά αρχεία τα οποία μπορείτε να κατεβάσετε και να χρησιμοποιήσετε απευθείας.
Απενεργοποιήστε την πρόταση Snap Flyout στο Μητρώο
Μπορείτε να βρείτε τις επιλογές διάταξης snap κάτω από το ακολουθώντας τη διαδρομή μητρώου: HKEY_CURRENT_USER\Software\Microsoft\Windows\CurrentVersion\Explorer\Advanced. Εκεί, πρέπει είτε να τροποποιήσετε είτε να δημιουργήσετε μια νέα τιμή DWORD 32 bit με το όνομα EnableSnapAssistFlyout.
Μπορείτε να το ορίσετε σε μία από τις παρακάτω τιμές.
0 = Απενεργοποίηση1 = Ενεργοποίηση
Προφανώς, ενεργοποιώντας Snap flyout δεν έχει αποτέλεσμα εάν η δυνατότητα Snap Assist είναι απενεργοποιημένη στα Windows 11. Έτσι, για να λειτουργήσει 100%, ελέγξτε ότι το WindowArrangementActive Η τιμή της συμβολοσειράς (REG_SZ) ισούται με 1 κάτω από το ακόλουθο κλειδί.
[HKEY_CURRENT_USER\Πίνακας Ελέγχου\Desktop]"WindowArrangementActive"="1"
Λήψη έτοιμα προς χρήση αρχείων μητρώου
Κατεβάστε το ακόλουθο αρχείο ZIP με δύο αρχεία REG.
Κατεβάστε το αρχείο ZIP
Μόλις το κατεβάσετε, εξαγάγετε τα αρχεία σε οποιονδήποτε φάκελο θέλετε. Μπορείτε να τα τοποθετήσετε με ασφάλεια στην επιφάνεια εργασίας σας. Το πρώτο αρχείο, Απενεργοποιήστε τις διατάξεις εμφάνισης snap για το κουμπί μεγιστοποίησης στα Windows 11.reg θα απενεργοποιήσει τη δυνατότητα.
Το δεύτερο, Ενεργοποιήστε το κουμπί εμφάνισης snap layouts για μεγιστοποίηση στα Windows 11.reg, θα επαναφέρει το άκρο διαφυγής.
Ενώ η εφαρμογή Ρυθμίσεις εφαρμόζει τις αλλαγές άμεσα, σε περίπτωση επεξεργασίας Μητρώου θα πρέπει είτε να κάνετε επανεκκίνηση είτε να αποσυνδεθείτε από τον λογαριασμό χρήστη σας για να εφαρμόσετε την αλλαγή.