Πώς να αλλάξετε την προεπιλεγμένη θέση στιγμιότυπων οθόνης στα Windows 10
Στα Windows 8, η Microsoft πρόσθεσε μια χρήσιμη επιλογή - τη δυνατότητα λήψης στιγμιότυπου οθόνης και αυτόματης αποθήκευσης σε ένα αρχείο με πλήκτρα πρόσβασης. Εάν πατήσετε Νίκη + PrintScreen με τα πλήκτρα ταυτόχρονα, η οθόνη σας θα χαμηλώσει για ένα κλάσμα του δευτερολέπτου και μια εικόνα της οθόνης που τραβήξατε θα τοποθετηθεί στο φάκελο Αυτός ο υπολογιστής -> Εικόνες -> Στιγμιότυπα οθόνης. Είναι δυνατή η αλλαγή αυτής της τοποθεσίας, ώστε τα στιγμιότυπα οθόνης να αποθηκεύονται αυτόματα στη νέα τοποθεσία. Σήμερα θα δούμε πώς μπορεί να γίνει.
Για να ορίσετε τη θέση των στιγμιότυπων οθόνης σε κάποια άλλη διαδρομή από την προεπιλεγμένη, πρέπει να ανοίξετε το φάκελο Εικόνες.
Αυτό μπορεί να γίνει με την επίσκεψη Αυτός ο φάκελος υπολογιστή στην Εξερεύνηση αρχείων. Ο φάκελος Εικόνες είναι καρφιτσωμένος στο επάνω μέρος του φακέλου Αυτός ο υπολογιστής. Συμβουλή: δείτε πώς να ανοίξετε Αυτός ο υπολογιστής αντί για Γρήγορη πρόσβαση στην Εξερεύνηση αρχείων των Windows 10.
Μόλις ανοίξετε το φάκελο Αυτός ο υπολογιστής\Εικόνες, θα δείτε τον φάκελο Στιγμιότυπα οθόνης:
 Κάντε δεξί κλικ σε αυτό και επιλέξτε το στοιχείο "Ιδιότητες" από το μενού περιβάλλοντος. Στο παράθυρο διαλόγου Ιδιότητες, μεταβείτε στην καρτέλα Τοποθεσία και ορίστε τον επιθυμητό φάκελο στο δίσκο σας όπου θέλετε να αποθηκεύονται τα στιγμιότυπα οθόνης.
Κάντε δεξί κλικ σε αυτό και επιλέξτε το στοιχείο "Ιδιότητες" από το μενού περιβάλλοντος. Στο παράθυρο διαλόγου Ιδιότητες, μεταβείτε στην καρτέλα Τοποθεσία και ορίστε τον επιθυμητό φάκελο στο δίσκο σας όπου θέλετε να αποθηκεύονται τα στιγμιότυπα οθόνης.
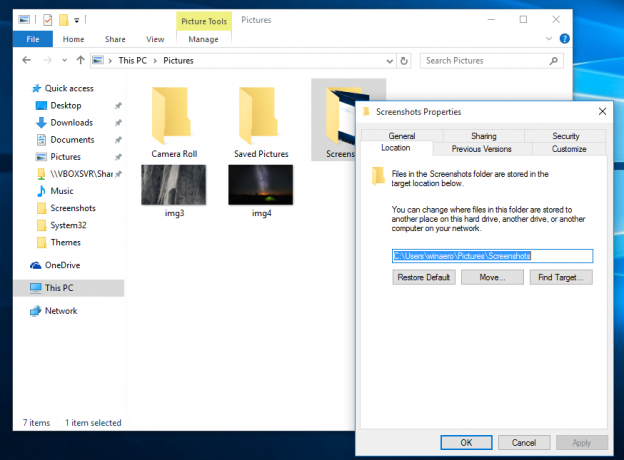 Παρόλο που τα Windows 10 δεν σας επιτρέπουν να ορίσετε το προεπιλεγμένο όνομα αρχείου στιγμιότυπου οθόνης, μπορείτε να επαναφέρετε το ευρετήριο του αρχείου στιγμιότυπου οθόνης. Εδώ είναι πώς μπορεί να γίνει αυτό: Επαναφέρετε τον αριθμό ευρετηρίου στιγμιότυπου οθόνης στα Windows 10.
Παρόλο που τα Windows 10 δεν σας επιτρέπουν να ορίσετε το προεπιλεγμένο όνομα αρχείου στιγμιότυπου οθόνης, μπορείτε να επαναφέρετε το ευρετήριο του αρχείου στιγμιότυπου οθόνης. Εδώ είναι πώς μπορεί να γίνει αυτό: Επαναφέρετε τον αριθμό ευρετηρίου στιγμιότυπου οθόνης στα Windows 10.
 Αυτό είναι. Επιπλέον, μπορεί να σας ενδιαφέρει να προσαρμόσετε τους φακέλους που έχετε σε Αυτό το PC. Διαβάστε το παρακάτω άρθρο: Πώς να προσθέσετε προσαρμοσμένους φακέλους σε Αυτός ο υπολογιστής στα Windows 10 ή να καταργήσετε τις προεπιλογές.
Αυτό είναι. Επιπλέον, μπορεί να σας ενδιαφέρει να προσαρμόσετε τους φακέλους που έχετε σε Αυτό το PC. Διαβάστε το παρακάτω άρθρο: Πώς να προσθέσετε προσαρμοσμένους φακέλους σε Αυτός ο υπολογιστής στα Windows 10 ή να καταργήσετε τις προεπιλογές.

