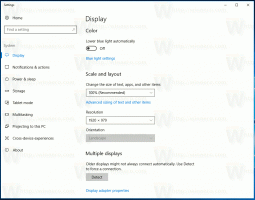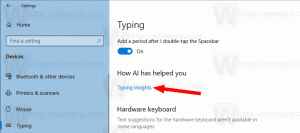Προσθήκη γραμμής εντολών στο μενού περιβάλλοντος στο Windows 10 Creators Update

Ξεκινώντας με την έκδοση 14986 των Windows 10, η Microsoft ενεργοποίησε το PowerShell από προεπιλογή στο μενού περιβάλλοντος στην Εξερεύνηση αρχείων. Η παλιά καλή εντολή "Άνοιξε το παράθυρο εντολών εδώ" απομακρύνθηκε. Μπορείτε να επαναφέρετε τη γραμμή εντολών στο μενού περιβάλλοντος της Εξερεύνησης αρχείων στο Windows 10 Creators Update με ένα απλό tweak στο μητρώο.
Δεν είναι σαφές ποιο είναι το σχέδιο της Microsoft σχετικά με το μέλλον του cmd.exe. Είναι πολύ πιθανό ο γίγαντας του Redmond να συγχωνεύσει τη λειτουργικότητα cmd.exe με το PowerShell και να αφήσει το εκτελέσιμο αρχείο του μόνο για λόγους συμβατότητας. Ας δούμε πώς προσθέτουμε τη Γραμμή εντολών πίσω στο μενού περιβάλλοντος στο Windows 10 Creators Update.
Προσθήκη γραμμής εντολών στο μενού περιβάλλοντος στο Windows 10 Creators Update
Μέθοδος 1. Τροποποιήστε την τιμή a DWORD για το υπάρχον κλειδί
Κάντε το εξής.
- Ανοιξε Επεξεργαστής Μητρώου.
- Μεταβείτε στο ακόλουθο κλειδί μητρώου:
HKEY_CLASSES_ROOT\Directory\shell\cmd
Υπόδειξη: Πώς να μεταβείτε στο επιθυμητό κλειδί μητρώου με ένα κλικ.
-
Παίρνω ιδιοκτησία αυτού του κλειδιού για να τροποποιήσετε τα δικαιώματά του.
- Προσθήκη "Πλήρης έλεγχος" στα δικαιώματα των διαχειριστών:
- Μετονομάστε την τιμή DWORD HideBasedOnVelocityId όπως φαίνεται παρακάτω:
- Το στοιχείο μενού περιβάλλοντος της γραμμής εντολών θα εμφανιστεί ξανά στο μενού περιβάλλοντος:
- Τώρα, επαναλάβετε τα παραπάνω βήματα κάτω από το ακόλουθο κλειδί:
HKEY_CLASSES_ROOT\Drive\shell\cmd
Δοκίμασα αυτό το tweak στην έκδοση 14986 των Windows 10 και λειτούργησε όπως αναμενόταν. Εάν δεν λειτουργεί για εσάς, ανατρέξτε στη Μέθοδο 2.
Μέθοδος 2. Δημιουργήστε ξανά την καταχώρηση του μενού περιβάλλοντος
Αποθηκεύστε την ακόλουθη προσαρμογή μητρώου ως αρχείο *.REG και κάντε διπλό κλικ για να την εφαρμόσετε. Αντιγράφει την προεπιλεγμένη καταχώρηση του μενού περιβάλλοντος της γραμμής εντολών.
Windows Registry Editor Έκδοση 5.00 [HKEY_CLASSES_ROOT\Drive\shell\cmd2] @="Άνοιγμα παραθύρου εντολών εδώ" "Extended"="" "NoWorkingDirectory"="" [HKEY_CLASSES_ROOT\Drive\shell\cmd2\command] @="cmd.exe /s /k pushd \"%V\"" [HKEY_CLASSES_ROOT\Directory\shell\cmd2] @="Άνοιγμα παραθύρου εντολών εδώ" "Extended"="" "NoWorkingDirectory"="" [HKEY_CLASSES_ROOT\Directory\shell\cmd2\command] @="cmd.exe /s /k pushd \"%V\"" [HKEY_CLASSES_ROOT\Directory\Background\shell\cmd2] @="Άνοιγμα παραθύρου εντολών εδώ" "Extended"="" "NoWorkingDirectory"="" [HKEY_CLASSES_ROOT\Directory\Background\shell\cmd2\command] @="cmd.exe /s /k pushd \"%V\""
Μπορείτε να αντικαταστήσετε το τμήμα "Άνοιγμα παραθύρου εντολής εδώ" με οποιοδήποτε κείμενο θέλετε.
Μπορείτε να αφαιρέσετε τη γραμμή "Extended" από το tweak για να κάνετε πάντα ορατή την εντολή του μενού περιβάλλοντος. Δεν θα χρειαστεί να κρατήσετε πατημένο το πλήκτρο Shift για να αποκτήσετε πρόσβαση στην εντολή.
Για να εξοικονομήσετε χρόνο, έφτιαξα έτοιμα προς χρήση αρχεία μητρώου. Ένα από αυτά περιέχει το tweak παραπάνω, το άλλο είναι το αρχείο αναίρεσης.
Λήψη Αρχείων Μητρώου
Τέλος, μπορείτε να χρησιμοποιήσετε το Winaero Tweaker. Μεταβείτε στο μενού περιβάλλοντος - Προσθήκη γραμμής εντολών στο μενού περιβάλλοντος και επιλέξτε την επιλογή. Μπορείτε να ονομάσετε το στοιχείο του μενού περιβάλλοντος όπως θέλετε και να το κάνετε ορατό μόνο στο εκτεταμένο μενού περιβάλλοντος.
Αυτό είναι.